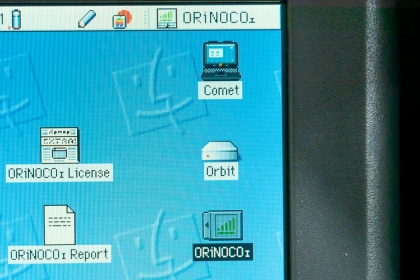3月頃、妻のMacBook Pro 2019 13インチのバッテリーがほとんどもたなくなってしまったため、交換することにした。Apple Storeに持ち込むと何日も本体を預けた状態で待たされてしまうと言うことで、以前に続き今回も自主交換。作業者はもちろん妻…ではなく私。
タイトルの通り、バッテリー交換の対象は「MacBook Pro 2019 13インチ Touch Barモデル」である。下位モデルのTouch Barなし(ファンクションキー)モデルは、バッテリーの形状等が違うため、適合しない。iFixit等のサイトを見る限り、同型の2018、2020(Intel)のTouch Barモデルもこのバッテリーに適合するようだ。
購入したバッテリーは下記のもの(品番:A1964)。商品ページの表にも2018〜2020 13インチ Touch Barモデルに適合する旨がある(クリックするとAmazonの商品ページに飛びます)。
Runpowerラップトップバッテリー、A1989 A1964 MacBook Pro 13インチA1989 A2251と互換性のある交換用バッテリー

MacBook Pro 13インチ用の新しいバッテリー。2018-2020 Touch Bar Intelモデルで共通。T5とTs5 1.2mmドライバー、刷毛が付いてきたが、これだけでは交換できない (c)Hosoda Bisoh
必要なドライバーは以下の通り。
つまり、トルクスのT3とT4が足りなかった。うちにはT5〜T10までは1刻みで揃っていたのだけど、それよりも細かい方が必要だったのだ。AmazonでT3、T4が含まれているトルクスドライバーセットを買うことにした。この手の作業に使うであろう、ヘラやピンセットも付いているやつ。購入品は下記のもの。
Yamachi トルクスドライバー T3 T4 T5 T6 T8 T10 六角 ヘクスローブ ドライバーセット 磁石付き 精密ドライバー iMac Macbook pro HDD スマホ 分解 換装Xbox PS4ノートパソコン Dell いじり止めネジ対応 星型ドライバー 修理ツール10本組

T3、T4ドライバーが必要なため、購入したトルクスドライバーセット (c)Hosoda Bisoh

セット内容:T3、T4、T5、T6、T8、T10トルクスドライバー、刷毛、ヘラ、ピンセット2種 (c)Hosoda Bisoh
埃の除去用に刷毛やブロワーもあると良い。ブロワーは手動で小型の物が、力加減も効くので好き。スプレータイプや大型の物は勢いが強すぎて埃を巻き上げまくるので、使わない。
そしてドライバーセットが届いた後も諸々予定が合わず、作業に取りかかれたのは6月12日となった。

Ts5 1.2mmのドライバー(先端が★型)を使って底蓋のネジを外す (c)Hosoda Bisoh

底蓋のネジ。液晶モニターのヒンジ側の2本だけ長い (c)Hosoda Bisoh 
底蓋は内部の爪でロックされているので、これも外さないといけない (c)Hosoda Bisoh

手前と側面の爪は、ヘラを差し込んで、時折ヘラを持ちあげながら矢印の方向にグルっと回していくと外れる (c)Hosoda Bisoh

無事手前&側面の爪が外れた (c)Hosoda Bisoh 
液晶ヒンジ側の爪は、鋭い方のピンセットを差し込んでから捻って、底蓋を手前側に押し出すと外れた (c)Hosoda Bisoh

底蓋を完全に外すことが出来た (c)Hosoda Bisoh

底蓋を取り外したら、付属の刷毛やブロワーを使って埃を払い、綺麗にする (c)Hosoda Bisoh

底蓋の内側。両端や液晶ヒンジ側の爪の位置や形状がわかる (c)Hosoda Bisoh
はじめに筐体中央あたりにあるシールを剥がす。ここがバッテリーとメインボードとの接続部となっている。弱粘性のテープで貼り付いているので、ゆっくり剥がせば接着面に糊残りなどなく剥がせる。

バッテリー接続部のシールドを剥がす (c)Hosoda Bisoh 
シールを剥がしたところ (c)Hosoda Bisoh
次に、バッテリー側の基板上に接続されている小さなフィルムケーブルを抜き取る。シールをめくるとコネクタが見える。このコネクタのロックを持ち上げると、フィルムケーブルの端子を抜くことができる。

コネクタに被さっているシールを浮かせて折り曲げる (c)Hosoda Bisoh 
平型のピンセットで、コネクタのロックを慎重に跳ね上げる (c)Hosoda Bisoh

フラットケーブルを引き抜き、作業が終わるまで折り曲げて避けておく (c)Hosoda Bisoh
ここまで終わったら、トルクスドライバーを用いて、各所のネジを抜いていく。

T5ドライバーでバッテリー接続基板の2つのネジを外す (c)Hosoda Bisoh 
2つのネジの取り外し完了 (c)Hosoda Bisoh

T4ドライバーでバッテリー基板と本体基板を繋ぐネジ1本を外す (c)Hosoda Bisoh 
ネジを外したら、コネクタを上に折り曲げる (c)Hosoda Bisoh

トラックパッドのフィルムケーブルを固定しているネジ2本をT3ドライバーで外す (c)Hosoda Bisoh 
取り外し完了 (c)Hosoda Bisoh

上に載っているプレートの下にコネクタがある (c)Hosoda Bisoh 
平型ピンセットでトラックパッド用コネクタを持ち上げて外す (c)Hosoda Bisoh
あとはバッテリー中央部に貼り付いているトラックパッドのフィルムケーブルをゆっくり慎重に剥がすと、いよいよバッテリーセル自体の除去に取り書かれる。

フィルムケーブルを剥がすと、やっとバッテリーの取り外しに取りかかれる (c)Hosoda Bisoh
自分が所有するヒートガンは下記リンクの物。ドライヤーでも出来る気がするけど、範囲を絞って温めるにはヒートガンの方が適してるかな。
Anesty MHG-01A ヒートガン 小型 300W ヒートがん 急速加温 200℃ ホットエアガン 超軽量 DIYに最適
iFixitを見ると有機溶剤を流し込んで両面テープの接着剤を溶解させる方法を取っているようだが、マスキング作業が必要な上、溶剤が漏れた時に基板に与えるダメージ等を考慮すると、とてもまともな方法とは思えない。自分はやらない。
このバッテリーセル剥がし作業は、右か左の片側を順番にやり、最後に中央をやる。全部一度にやろうとしても、ヘラを押し込んでいるうちに、他の面は熱が冷めてまた接着剤が固まってしまうので、片側ずつ慎重に剥がしていく方が早い。
片側にしても、ヒートガン→ヘラ押し込み→ヒートガン→ヘラ押し込み、と何度も繰り返すのが良き。なんでもそうだけど、無理矢理力づくで剥がそうとしてもロクな事がない。根気と優しさと慎重さが肝要。

バッテリーは両面テープで筐体に貼り付いているので、ホットガン(ヒートガン)をあてて接着を緩める (c)Hosoda Bisoh

ホットガンをバッテリーセルから2-3cm離し、動かしながら熱していく (c)Hosoda Bisoh 
バッテリーセル剥がしには、セメダイン スーパーXなどに付いてきたヘラを使った (c)Hosoda Bisoh

まずは右側のセル。手前から奥へと、左右に動かしつつなるべくセルと平行な感じで入れていく。 (c)Hosoda Bisoh 
右側バッテリーセルの取り外しに成功 (c)Hosoda Bisoh
筐体側に残った糊や両面テープの除去には、ダイソーなどの100均で売っている「シールはがし液」を使った。「結局、有機溶剤に頼ってるじゃないか」と言われるかもだけど、綿棒に染み込ませて糊やテープにチマチマと塗り込むだけなので、基板や筐体を傷める心配はほぼない。安心してほしい。
下の写真だと一回で除去出来たようにも見えるが、実際は何度も同じ作業を繰り返して糊を除去している。上記のバッテリーセル剥がしと同様に、ちょっと根気が必要。でも、テープや糊がスッキリなくなっていく様は気持ちいいかも。

残った糊は100均のシールはがし液と綿棒で除去。ヘラも写ってるけど、これは使わず (c)Hosoda Bisoh

残った両面テープは、端が指でつまめるようならそのまま剥がせたりする (c)Hosoda Bisoh 
シールはがし液を染み込ませた綿棒で糊をこすっていると、徐々に剥がれていく (c)Hosoda Bisoh

キムワイプで糊を拭き取る (c)Hosoda Bisoh 
糊が綺麗に除去出来た (c)Hosoda Bisoh

左も同様にバッテリーセルを剥がす (c)Hosoda Bisoh 
指でつまめなかった両面テープは、その上からシールはがし液を塗り込む (c)Hosoda Bisoh

トルクスドライバーセットについていたヘラで剥がすことが出来た (c)Hosoda Bisoh 
左側も綺麗になった (c)Hosoda Bisoh
なお、中央部のバッテリーセル剥がしは、左右よりも慎重になった方が良い。なぜなら、その下にはトラックパッドの基板とコネクタがむき出しになっているからだ。

中央部はトラックパッドの基板があるので、要注意 (c)Hosoda Bisoh

中央のバッテリーセルを剥がしたところ。トラックパッドの基板とコネクタが見えている (c)Hosoda Bisoh

トラックパッドのフィルムケーブルが外れている時は、一度ロックを持ち上げてから、コネクタに端子部分を入れ直す (c)Hosoda Bisoh 
正常に接続されている状態のトラックパッドのコネクタ部 (c)Hosoda Bisoh
ただし、両面テープの保護シールは全部一度に剥がしてはいけない。最初に中央部だけ剥がし、メインボードとネジ穴の位置合わせをしてから貼り込む。左右のセルを貼るのはその後。
自分の場合、さらにその前段階として、バッテリーセルを筐体に貼らずにコネクタの接続のみを行い、MacBook Proを起動。バッテリーとトラックパッドの状態確認を行った。

新しいバッテリーセルの接着側。旧版と違い、全面両面テープになっている(剥がすの大変そう…) (c)Hosoda Bisoh

筐体に新しいバッテリーセルを収める (c)Hosoda Bisoh

まずは両面テープを貼らずにコネクタ類のみ接続して、バッテリーが正常かどうか見てみる (c)Hosoda Bisoh 
MacBook Proに電源を接続し、起動 (c)Hosoda Bisoh
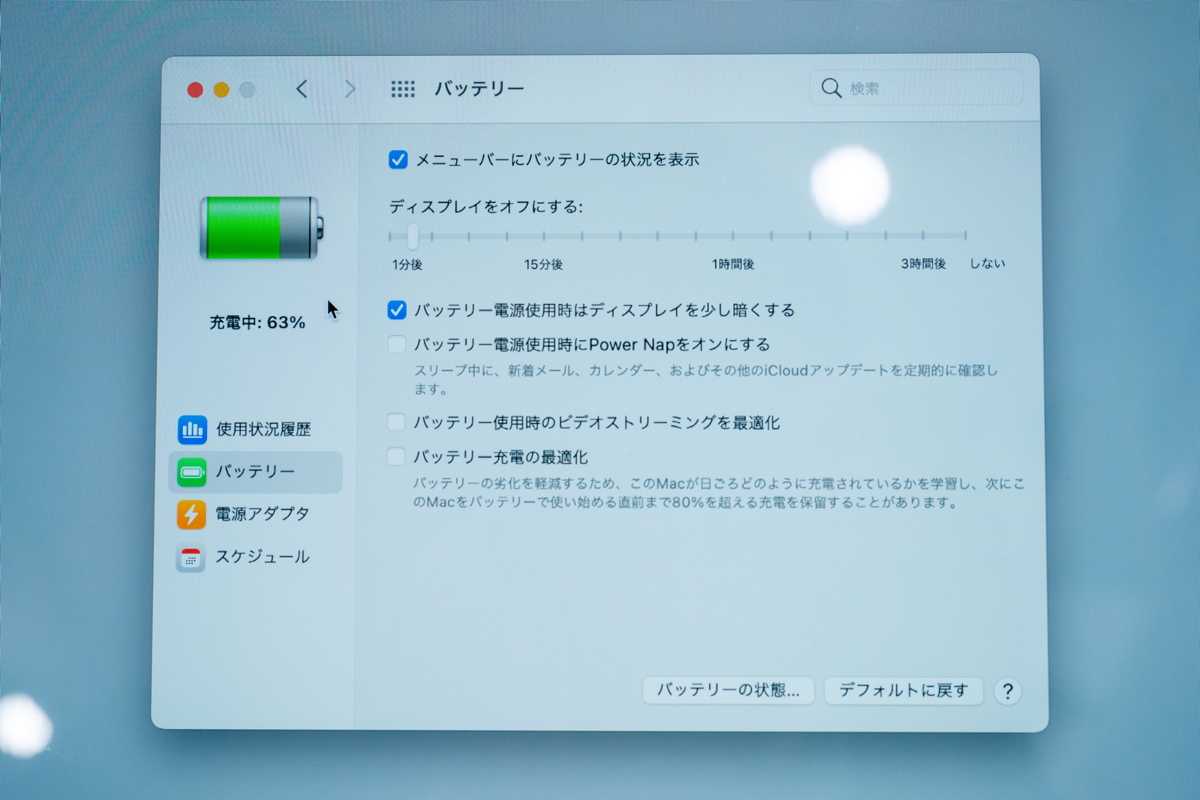
バッテリーが認識&充電され、トラックパッドも正常に動作していることが確認できた (c)Hosoda Bisoh
ここまでやってから、ネジ穴合わせ → 各種コネクタ接続&ネジ止め → 中央セルの貼り合わせ → トラックパッドのコネクタ接続&ネジ止め → 左右セルの貼り合わせ、と行い、底蓋を閉めた。

まずは中央のバッテリーセルの両面テープのみ剥がし、基板のネジ穴を合わせて貼り込む (c)Hosoda Bisoh

ネジ穴をあわせたら各ネジを締め込んでいく (c)Hosoda Bisoh 
この段階で各種コネクタも接続してしまう (c)Hosoda Bisoh

次に左右のバッテリーセルを筐体に貼る (c)Hosoda Bisoh 
これにてバッテリーセルの交換が完了 (c)Hosoda Bisoh

最後に底蓋を閉じておしまい (c)Hosoda Bisoh 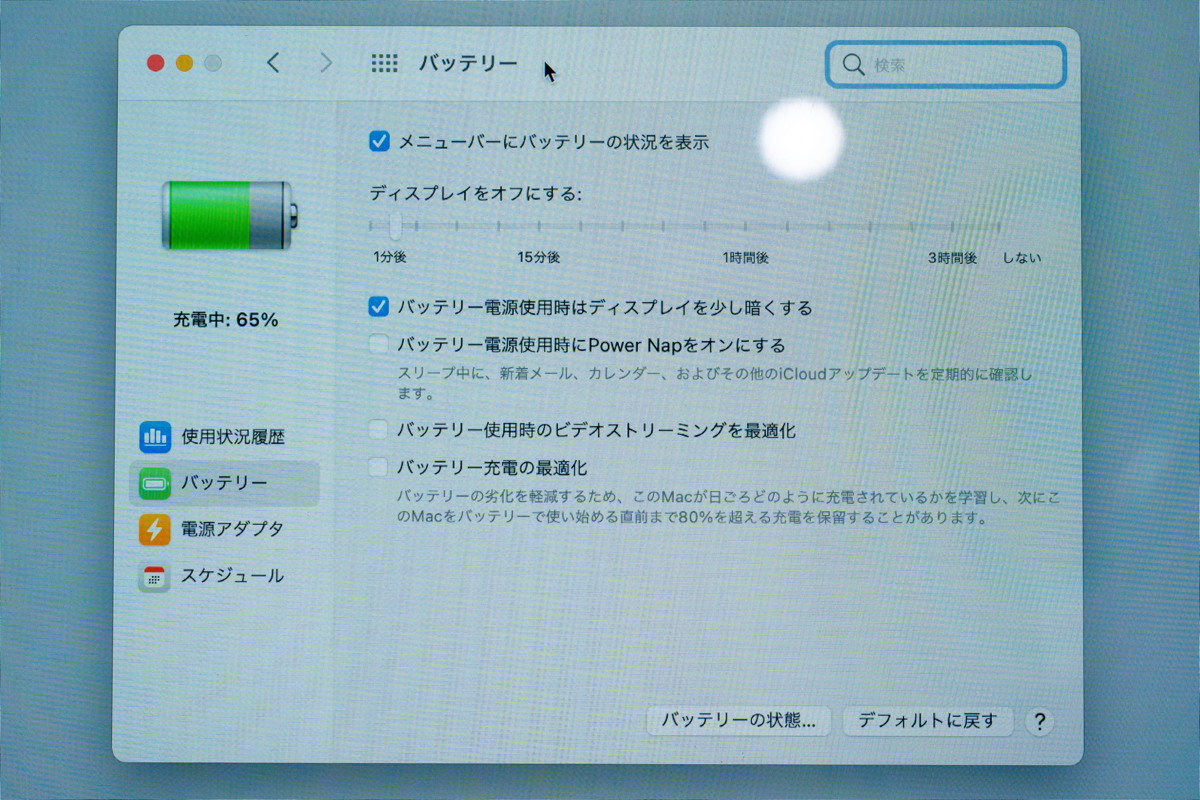
再びバッテリーの状況を確認 (c)Hosoda Bisoh
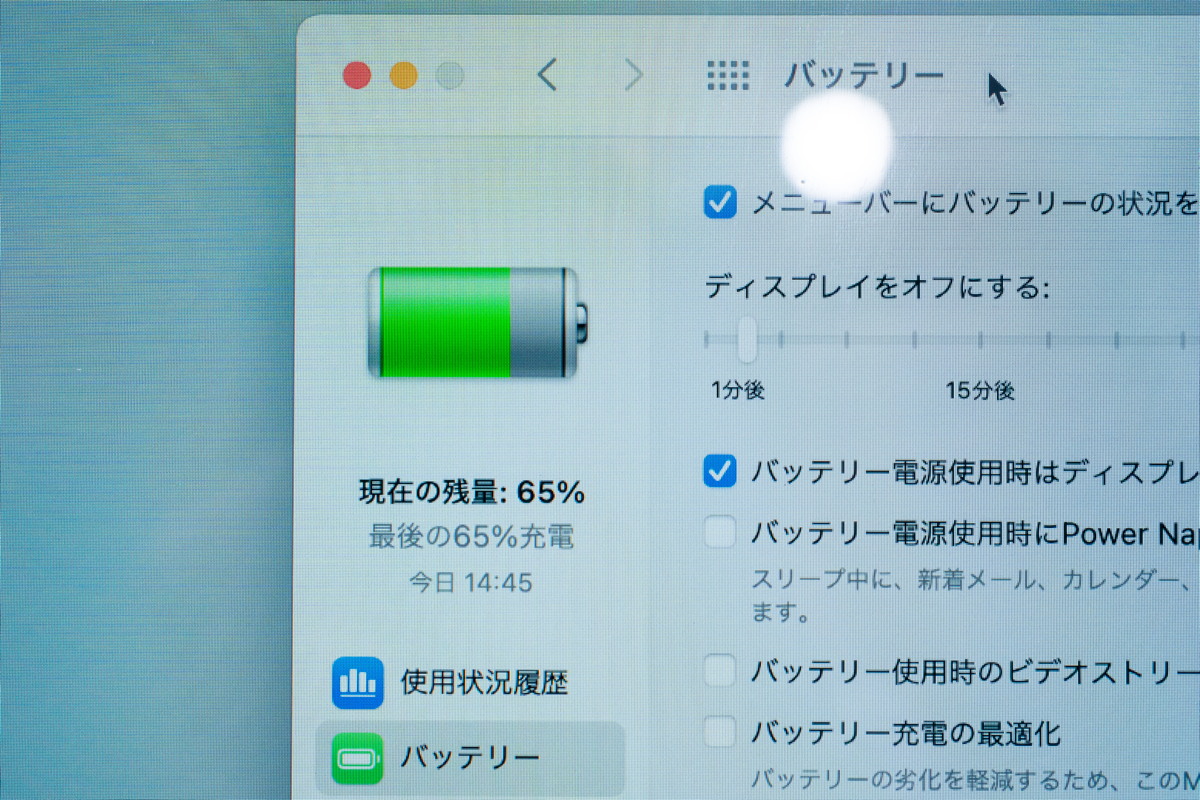
ACアダプターを外しても、バッテリー駆動することが確認できた (c)Hosoda Bisoh
今回の作業は、撮影も含めて3時間ほど。たとえ時間はかかっても、エラーが起きにくい方法を取る方が良いと思っている。バッテリー交換後、妻にMacBook Proを渡し、喜んでもらえたのが一番。作業後、埼玉西武ライオンズも交流戦の最後を11-0の大勝で締めくくり、良い日曜となった。
タイトルの通り、バッテリー交換の対象は「MacBook Pro 2019 13インチ Touch Barモデル」である。下位モデルのTouch Barなし(ファンクションキー)モデルは、バッテリーの形状等が違うため、適合しない。iFixit等のサイトを見る限り、同型の2018、2020(Intel)のTouch Barモデルもこのバッテリーに適合するようだ。
購入したバッテリーは下記のもの(品番:A1964)。商品ページの表にも2018〜2020 13インチ Touch Barモデルに適合する旨がある(クリックするとAmazonの商品ページに飛びます)。
Runpowerラップトップバッテリー、A1989 A1964 MacBook Pro 13インチA1989 A2251と互換性のある交換用バッテリー
バッテリー交換に必要な工具
購入したバッテリーが適合している物であることを確認して早速作業開始…と言いたいところだったのだが、T5と星型Ts5のドライバーしか付属しておらず、工具不足で一度交換作業を断念した。
必要なドライバーは以下の通り。
- T3、T4、T5トルクスドライバー
- Ts5(1.2mm)★型ドライバー
つまり、トルクスのT3とT4が足りなかった。うちにはT5〜T10までは1刻みで揃っていたのだけど、それよりも細かい方が必要だったのだ。AmazonでT3、T4が含まれているトルクスドライバーセットを買うことにした。この手の作業に使うであろう、ヘラやピンセットも付いているやつ。購入品は下記のもの。
Yamachi トルクスドライバー T3 T4 T5 T6 T8 T10 六角 ヘクスローブ ドライバーセット 磁石付き 精密ドライバー iMac Macbook pro HDD スマホ 分解 換装Xbox PS4ノートパソコン Dell いじり止めネジ対応 星型ドライバー 修理ツール10本組


埃の除去用に刷毛やブロワーもあると良い。ブロワーは手動で小型の物が、力加減も効くので好き。スプレータイプや大型の物は勢いが強すぎて埃を巻き上げまくるので、使わない。
そしてドライバーセットが届いた後も諸々予定が合わず、作業に取りかかれたのは6月12日となった。
底蓋の取り外し
まずはMacBook Proの底蓋を取り外すところから。赤丸の部分を★型のTs5ドライバーで外していく。あとは写真を順に追ってもらうとわかるかなーと思う(手抜き)。








基板接続部の取り外し
次はメインボードとバッテリー、トラックパッドを繋ぐ基板のネジやコネクタを外していく。はじめに筐体中央あたりにあるシールを剥がす。ここがバッテリーとメインボードとの接続部となっている。弱粘性のテープで貼り付いているので、ゆっくり剥がせば接着面に糊残りなどなく剥がせる。


次に、バッテリー側の基板上に接続されている小さなフィルムケーブルを抜き取る。シールをめくるとコネクタが見える。このコネクタのロックを持ち上げると、フィルムケーブルの端子を抜くことができる。



ここまで終わったら、トルクスドライバーを用いて、各所のネジを抜いていく。








あとはバッテリー中央部に貼り付いているトラックパッドのフィルムケーブルをゆっくり慎重に剥がすと、いよいよバッテリーセル自体の除去に取り書かれる。

バッテリーセルの引き剥がし
ここからは両面テープの接着剤を緩めるためにホットガン(ヒートガン)を使うので、要注意。熱しすぎて基板や筐体にダメージを与えてはいけないし、バッテリーセル自体も熱を持ちすぎると発火などの危険を伴う。自分が所有するヒートガンは下記リンクの物。ドライヤーでも出来る気がするけど、範囲を絞って温めるにはヒートガンの方が適してるかな。
Anesty MHG-01A ヒートガン 小型 300W ヒートがん 急速加温 200℃ ホットエアガン 超軽量 DIYに最適
iFixitを見ると有機溶剤を流し込んで両面テープの接着剤を溶解させる方法を取っているようだが、マスキング作業が必要な上、溶剤が漏れた時に基板に与えるダメージ等を考慮すると、とてもまともな方法とは思えない。自分はやらない。
このバッテリーセル剥がし作業は、右か左の片側を順番にやり、最後に中央をやる。全部一度にやろうとしても、ヘラを押し込んでいるうちに、他の面は熱が冷めてまた接着剤が固まってしまうので、片側ずつ慎重に剥がしていく方が早い。
片側にしても、ヒートガン→ヘラ押し込み→ヒートガン→ヘラ押し込み、と何度も繰り返すのが良き。なんでもそうだけど、無理矢理力づくで剥がそうとしてもロクな事がない。根気と優しさと慎重さが肝要。





筐体側に残った糊や両面テープの除去には、ダイソーなどの100均で売っている「シールはがし液」を使った。「結局、有機溶剤に頼ってるじゃないか」と言われるかもだけど、綿棒に染み込ませて糊やテープにチマチマと塗り込むだけなので、基板や筐体を傷める心配はほぼない。安心してほしい。
下の写真だと一回で除去出来たようにも見えるが、実際は何度も同じ作業を繰り返して糊を除去している。上記のバッテリーセル剥がしと同様に、ちょっと根気が必要。でも、テープや糊がスッキリなくなっていく様は気持ちいいかも。









なお、中央部のバッテリーセル剥がしは、左右よりも慎重になった方が良い。なぜなら、その下にはトラックパッドの基板とコネクタがむき出しになっているからだ。




新しいバッテリーのインストール
ここまで来たら、もう大変は作業はない。ただし、両面テープの保護シールは全部一度に剥がしてはいけない。最初に中央部だけ剥がし、メインボードとネジ穴の位置合わせをしてから貼り込む。左右のセルを貼るのはその後。
自分の場合、さらにその前段階として、バッテリーセルを筐体に貼らずにコネクタの接続のみを行い、MacBook Proを起動。バッテリーとトラックパッドの状態確認を行った。




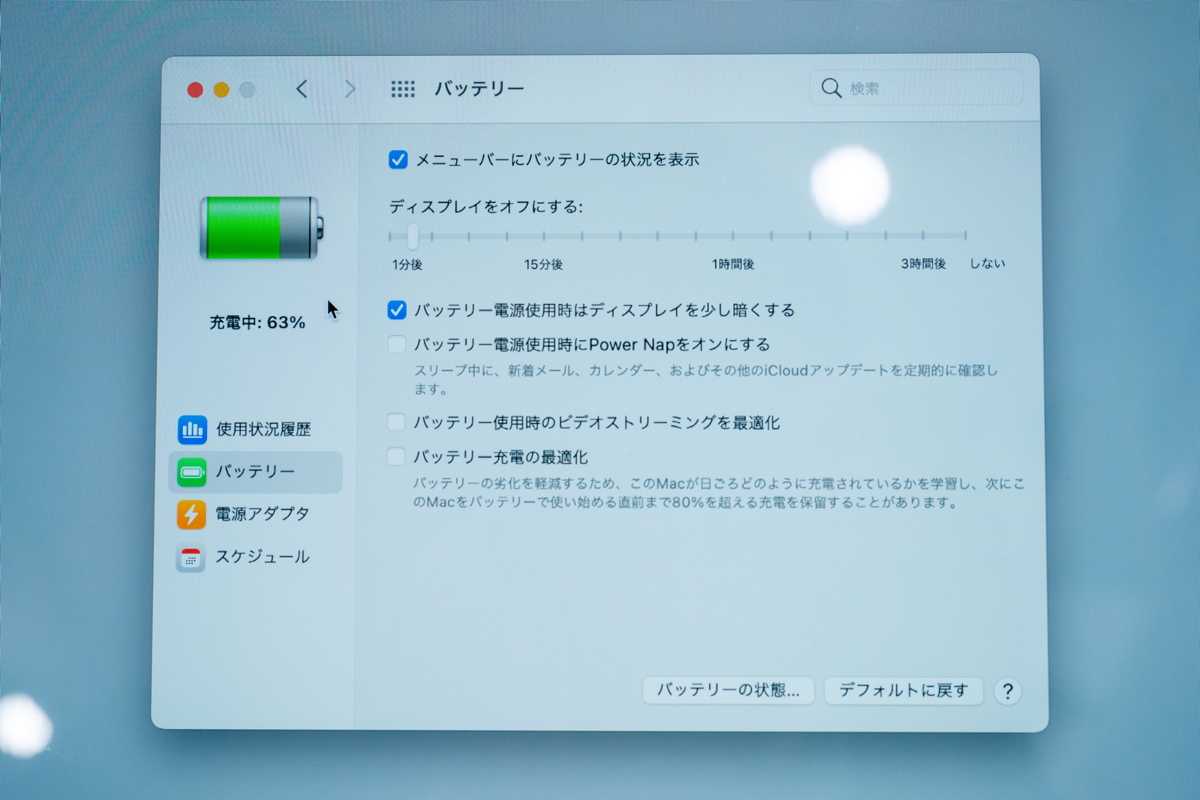
ここまでやってから、ネジ穴合わせ → 各種コネクタ接続&ネジ止め → 中央セルの貼り合わせ → トラックパッドのコネクタ接続&ネジ止め → 左右セルの貼り合わせ、と行い、底蓋を閉めた。






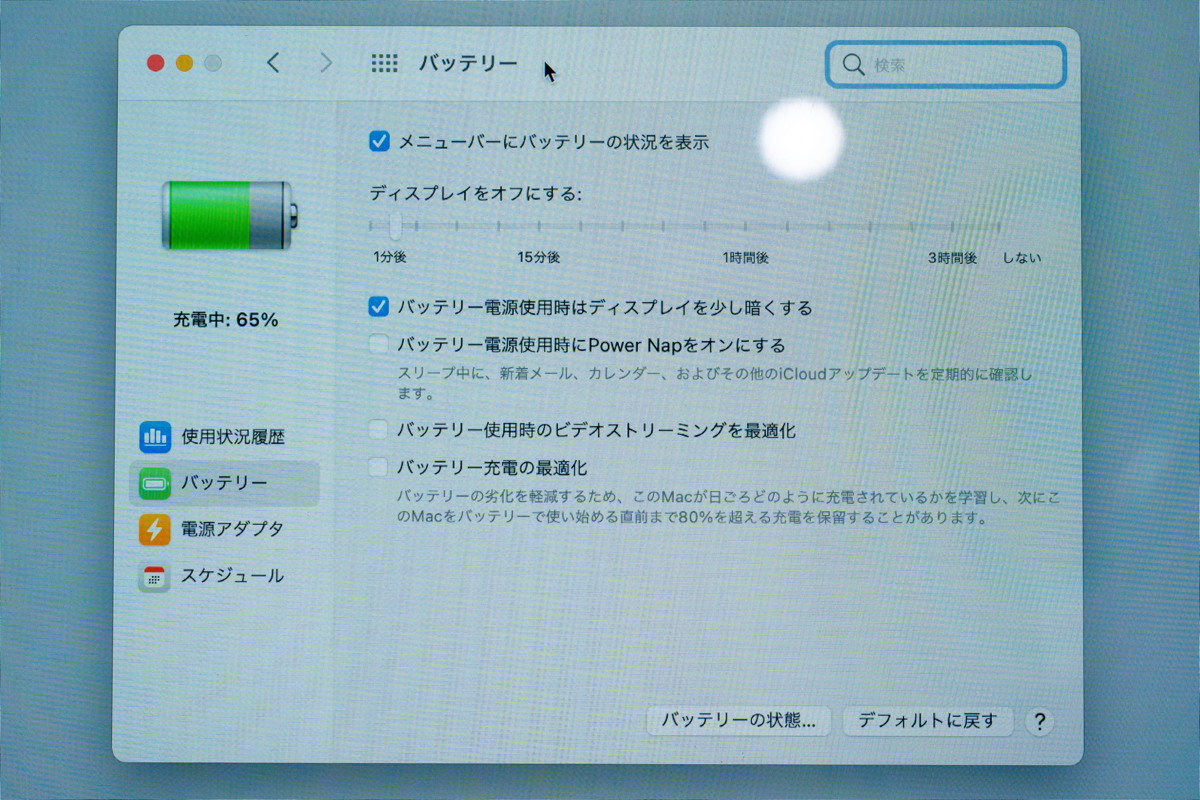
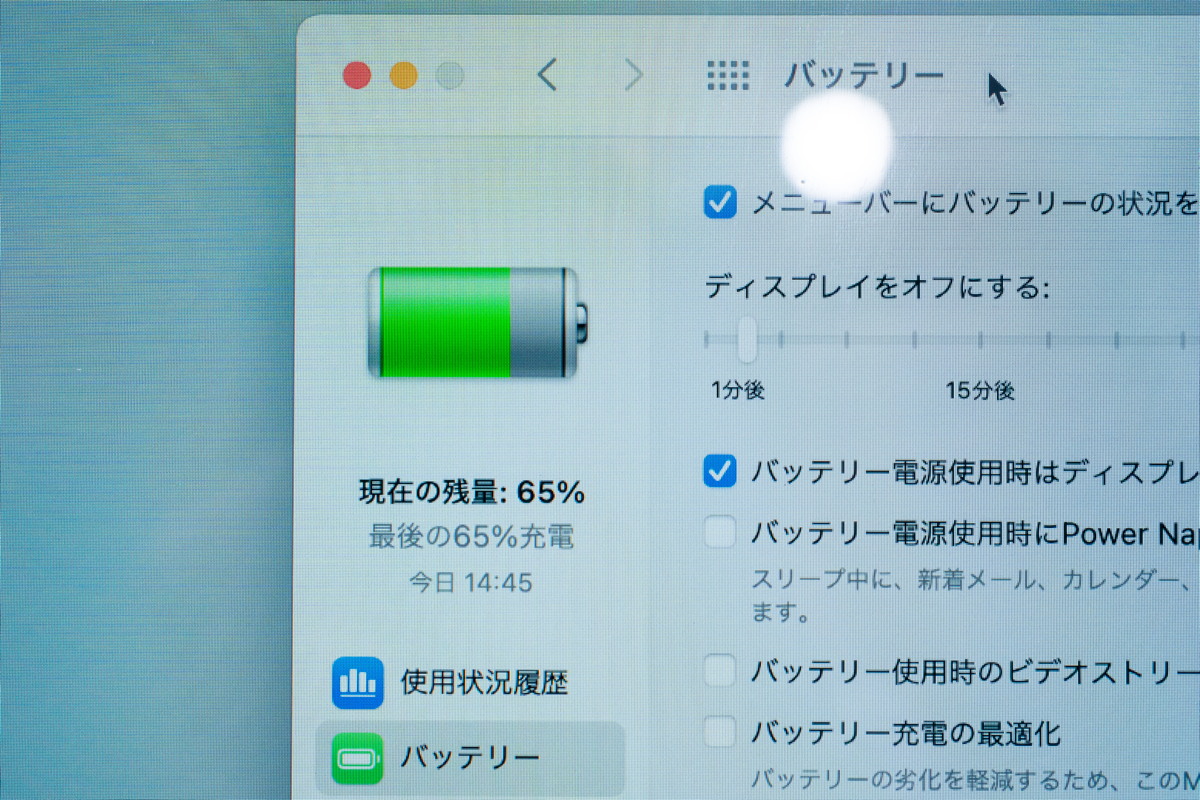
今回の作業は、撮影も含めて3時間ほど。たとえ時間はかかっても、エラーが起きにくい方法を取る方が良いと思っている。バッテリー交換後、妻にMacBook Proを渡し、喜んでもらえたのが一番。作業後、埼玉西武ライオンズも交流戦の最後を11-0の大勝で締めくくり、良い日曜となった。
Amazon