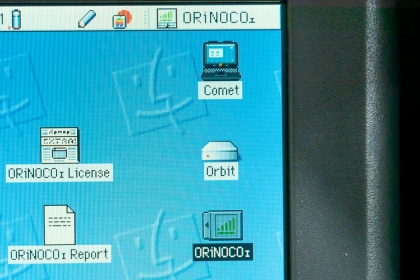AppleのPowerBook 2400cを手に入れた。これは1997〜98年に販売された当時最小最軽量のノート型Macである。2020年にもなって何しているの?なんて思われそうだが、これはかつて所有していた機種であり、自分にとって初めてのラップトップPCでもある。つまり思い出深い。その中でも最高スペックに近いものを見つけたので、思わず財布の紐が緩んでしまった。ブラボー大人の財力。
自分が過去に所有していたのは後発の240MHzモデル。入手時の確かな年月までは思い出せないが、スティーヴ・ジョブズがアップルに復帰して、初代iMacが出るか出ないかと言う頃合いだったと思う。府中のPCデポで展示機が処分特価になっているのを見つけ、即買いしたのを今でも覚えている。購入後はRAMを80MBまで増設、PowerYuのUSキーボードへ換装、NTT DOCOMOのパルディオ611SというPHSをPCカードアダプター経由でつなぎ、64Kbpsのデータ通信を行えるようにして、モバイル機として活躍してくれた。
 分解を待つPowerBook 2400c/G3 240MHz (c)Bisoh
分解を待つPowerBook 2400c/G3 240MHz (c)Bisoh
そのうちPowerBook G3 Pismoへと移行してPB2400cは売却、その後どこへ行ったかは謎。そのPismoを2000年の発売日に新宿西口のヨドバシカメラ本館で並んで買っているから、PB2400cは2年も使わなかったと思うのだけど、初めてのノート型Macにウキウキしながら常時持ち歩き使い倒したせいか、思い出は濃い目。
今回入手したPB2400cは、ベースがPowerPC 603ev 180MHzの初代モデル。しかしそのCPUはNuwer TechnologyのNUpowrG3/240(PowerPC G3/240MHz)へとアップグレードされ、RAMは非公式最大容量である112MBに拡張、スリープランプは緑から青に、キーボードもPowerYuのUSキーボードに換装と、なかなか凝っている。あとはPCカードスロットがCardbus化されていれば完璧だったが、分解してみるとそこまでは為されていなかった。
なお、HDDは初期の1.6GBから6GBに換装されていたものの、あれこれアプリや機能拡張を入れたりして数回再起動を繰り返したら壊れた(笑)。と言っても元々SSDに換装する予定でいたため、問題なし。それにネジが外れているのか、本体を振るとカラコロと音がする。下手なところにネジが転がって基板がショートするとマズいので、これも要確認。
後日追加購入したCD-ROMドライブもやってきたので、mSATA SSDへの換装やOSの再インストールを果たすため、分解作業を開始した。
 DOGFISH製mSATA SSD 64GBと玄人志向のmSATA→IDE変換ボード (c)Bisoh
DOGFISH製mSATA SSD 64GBと玄人志向のmSATA→IDE変換ボード (c)Bisoh
 SSDとmSATA→IDE変換ボードを箱から出したところ (c)Bisoh
SSDとmSATA→IDE変換ボードを箱から出したところ (c)Bisoh 変換ボードにはジャンパーピンが付いている。今回はマスターとして使うので、ジャンパーピンは外す (c)Bisoh
変換ボードにはジャンパーピンが付いている。今回はマスターとして使うので、ジャンパーピンは外す (c)Bisoh
幸いなことに前オーナーさんが「PowerBook 2400cパーフェクトガイド」と言う、分解工程まで記載された本をプレゼントしてくださったので、これを見ながら分解を進めることが出来た。自分も当時買った本で、懐かしさのあまりこれを読み返しているだけでも時間が過ぎていってしまった。
さあ、分解。
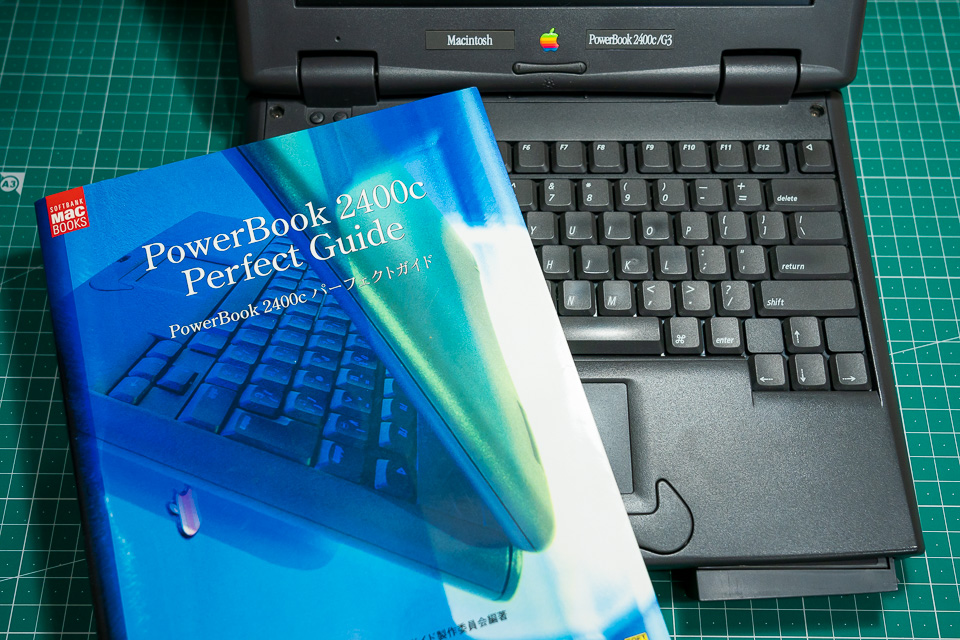 前オーナーさんのご厚意でつけて頂いたPowerBook 2400cパーフェクトガイド (c)Bisoh
前オーナーさんのご厚意でつけて頂いたPowerBook 2400cパーフェクトガイド (c)Bisoh
 分解に使う工具。精密系のプラスドライバー2本とマイナスドライバー1本。ピンセットはネジの引き抜き用、カッターは化粧シール剥がす用 (c)Bisoh
分解に使う工具。精密系のプラスドライバー2本とマイナスドライバー1本。ピンセットはネジの引き抜き用、カッターは化粧シール剥がす用 (c)Bisoh
 まずは左右のこのネジを外す。本来なら黒い化粧シールがついているので、先に剥がす必要がある (c)Bisoh
まずは左右のこのネジを外す。本来なら黒い化粧シールがついているので、先に剥がす必要がある (c)Bisoh 液晶ディスプレイのヒンジ部を持ち上げてカバーを外す (c)Bisoh
液晶ディスプレイのヒンジ部を持ち上げてカバーを外す (c)Bisoh
 ヒンジカバーを外したところ (c)Bisoh
ヒンジカバーを外したところ (c)Bisoh ヒンジ部の奥にある細長いプラカバー。これは手前にスライドするだけで外れる (c)Bisoh
ヒンジ部の奥にある細長いプラカバー。これは手前にスライドするだけで外れる (c)Bisoh
使用工具のうち、マイナスドライバーはネジに使うわけではなく、ここから先のコネクターとケーブルの取り外しに使っていく。ネジは大小のプラスドライバーだけで外せる。いずれにせよホームセンターで売っている精密ドライバーセットを買えば事足りると思う。
カッターは化粧シールをそっと剥がすために使うだけで、出番は最初と最後だけ。ピンセットはネジが手では引き抜けない時に、ネジを挟んで引っこ抜く用。基板のネジ抜きにマグネット付きのドライバーなんて使いたくないので、手間でもこうしている。
 トラックパッド部は手前に引くと外れる。ケーブルが本体につながっているので、引っ張りすぎると危険。なんかネジが出てきたw (c)Bisoh
トラックパッド部は手前に引くと外れる。ケーブルが本体につながっているので、引っ張りすぎると危険。なんかネジが出てきたw (c)Bisoh
 出てきたネジはメモリを覆うアルミカバーの固定用に使うものだった (c)Bisoh
出てきたネジはメモリを覆うアルミカバーの固定用に使うものだった (c)Bisoh トラックパッド部を引き起こして本体にあるコネクタを外す (c)Bisoh
トラックパッド部を引き起こして本体にあるコネクタを外す (c)Bisoh
 マイナスドライバーで慎重にこじってトラックパッドのコネクタを外す (c)Bisoh
マイナスドライバーで慎重にこじってトラックパッドのコネクタを外す (c)Bisoh トラックパッド部の裏側。ここもネジが1つないw (c)Bisoh
トラックパッド部の裏側。ここもネジが1つないw (c)Bisoh
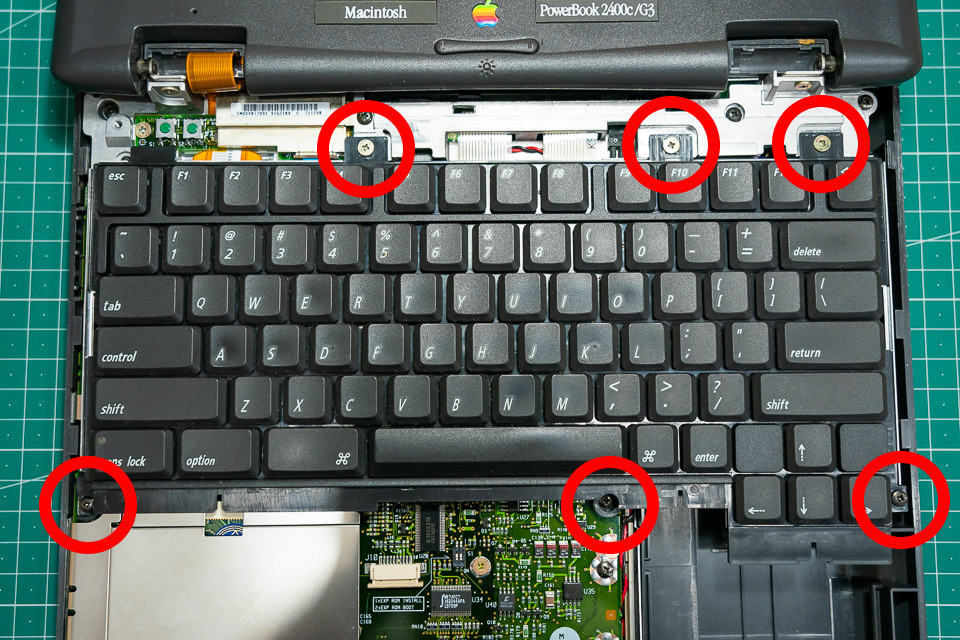 キーボードを固定しているネジは、赤丸をした6か所 (c)Bisoh
キーボードを固定しているネジは、赤丸をした6か所 (c)Bisoh
 ネジを外したらキーボードをディスプレイ側へひっくり返す (c)Bisoh
ネジを外したらキーボードをディスプレイ側へひっくり返す (c)Bisoh キーボードと本体を繋ぐケーブル2本をコネクタから外す (c)Bisoh
キーボードと本体を繋ぐケーブル2本をコネクタから外す (c)Bisoh
 これでキーボードも外れた (c)Bisoh
これでキーボードも外れた (c)Bisoh
 次はRAMの上に被さるアルミカバー。赤丸の部分がネジ位置 (c)Bisoh
次はRAMの上に被さるアルミカバー。赤丸の部分がネジ位置 (c)Bisoh
 外したアルミカバー (c)Bisoh
外したアルミカバー (c)Bisoh これでだいたい基板が見えた (c)Bisoh
これでだいたい基板が見えた (c)Bisoh
RAMの取り付けや交換なら、バラシはここまででOK。基板左下に見えるのが増設したRAM。しかし、今回の目標物であるハードディスクに到達するにはまだ先が長い。
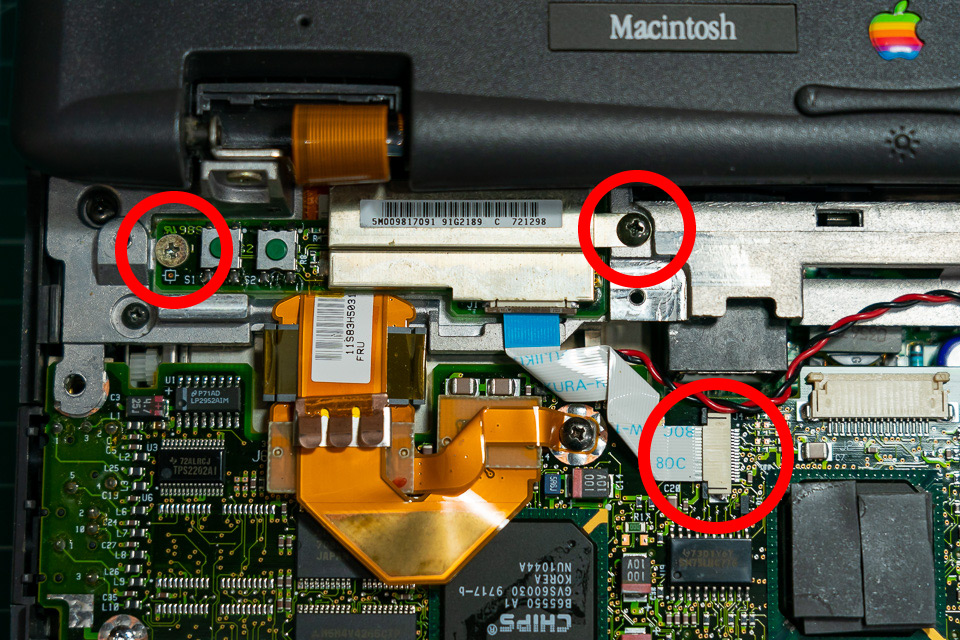 赤外線ユニットを外す。ここはネジ2本とコネクタ1つ (c)Bisoh
赤外線ユニットを外す。ここはネジ2本とコネクタ1つ (c)Bisoh
 赤外線ユニットのコネクタは、左右の固定具をマイナスドライバーでこじると外れる (c)Bisoh
赤外線ユニットのコネクタは、左右の固定具をマイナスドライバーでこじると外れる (c)Bisoh 赤外線ユニットを取り外したところ (c)Bisoh
赤外線ユニットを取り外したところ (c)Bisoh
 液晶ディスプレイのケーブルはちょっと立体的。まず右に見えるネジ1本を外し、コネクタ2つを順番に抜いていく (c)Bisoh
液晶ディスプレイのケーブルはちょっと立体的。まず右に見えるネジ1本を外し、コネクタ2つを順番に抜いていく (c)Bisoh
 ディスプレイケーブル1本めを外す (c)Bisoh
ディスプレイケーブル1本めを外す (c)Bisoh ディスプレイケーブル2本めを抜いた。これで本体と液晶ディスプレイ (c)Bisoh
ディスプレイケーブル2本めを抜いた。これで本体と液晶ディスプレイ (c)Bisoh
 液晶ディスプレイの取り外しは、まず本体背面のネジ2本から (c)Bisoh
液晶ディスプレイの取り外しは、まず本体背面のネジ2本から (c)Bisoh 次に本体側のネジ2本を抜く (c)Bisoh
次に本体側のネジ2本を抜く (c)Bisoh
 ヒンジを傷めないように優しくディスプレイを起こしてから、真上に引き抜く (c)Bisoh
ヒンジを傷めないように優しくディスプレイを起こしてから、真上に引き抜く (c)Bisoh
 本体から分離した液晶ディスプレイ (c)Bisoh
本体から分離した液晶ディスプレイ (c)Bisoh 液晶ディスプレイとサヨナラしたPowerBook2400c本体 (c)Bisoh
液晶ディスプレイとサヨナラしたPowerBook2400c本体 (c)Bisoh
 またネジ出てきたw (c)Bisoh
またネジ出てきたw (c)Bisoh コロリと出てきたのはトラックパッド固定用ネジだった (c)Bisoh
コロリと出てきたのはトラックパッド固定用ネジだった (c)Bisoh
 本体のみになったら、まずはリセットスイッチから。小さなネジ1本とコネクタを外せば分離できる (c)Bisoh
本体のみになったら、まずはリセットスイッチから。小さなネジ1本とコネクタを外せば分離できる (c)Bisoh
 本体から取り外したリセットスイッチ部 (c)Bisoh
本体から取り外したリセットスイッチ部 (c)Bisoh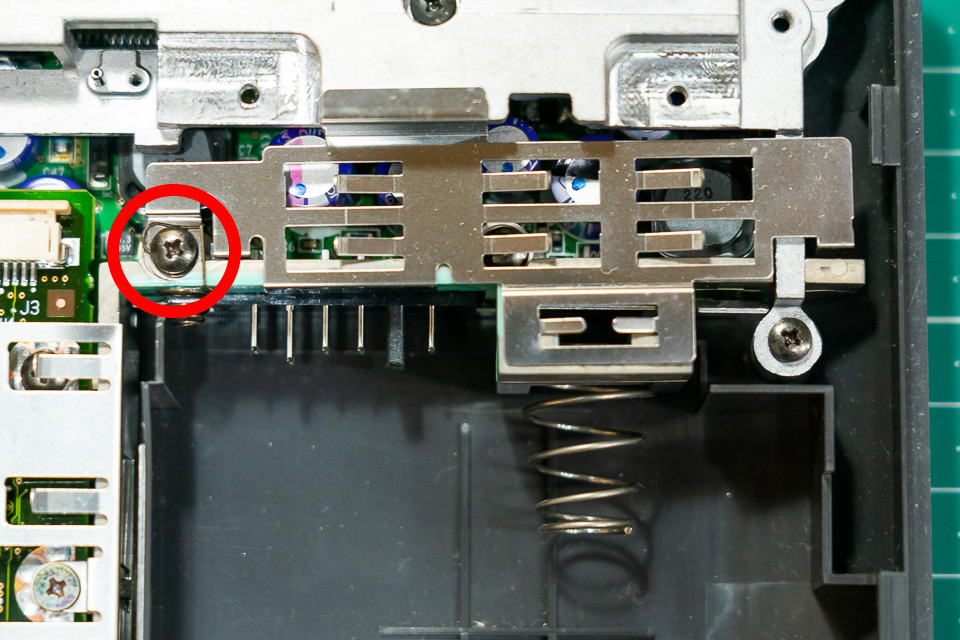 バッテリー奥のある無プレートはネジ1本外して上に引き抜くと分離可能 (c)Bisoh
バッテリー奥のある無プレートはネジ1本外して上に引き抜くと分離可能 (c)Bisoh
 外されたバッテリー接続部のアルミカバー (c)Bisoh
外されたバッテリー接続部のアルミカバー (c)Bisoh
ネジ1本と書きつつ2本抜いてるけれど、右のネジは次に外すアルミダイキャストフレーム固定用のネジなので、ここで抜く必要はなかったりする。
 いよいよPB2400cの背骨的なアルミダイキャストフレームの取り外し。ネジは6本 (c)Bisoh
いよいよPB2400cの背骨的なアルミダイキャストフレームの取り外し。ネジは6本 (c)Bisoh
 ダイキャストフレームを外したところ (c)Bisoh
ダイキャストフレームを外したところ (c)Bisoh
 続いてバッテリードック左側のアルミプレートをリムーブ (c)Bisoh
続いてバッテリードック左側のアルミプレートをリムーブ (c)Bisoh ついにマザーボードに到達。ネジは赤丸内にある3本 (c)Bisoh
ついにマザーボードに到達。ネジは赤丸内にある3本 (c)Bisoh
ふう…………。ここまでやってようやくマザーボードが取り外せる。バッテリードックのバネ周りにあるストッパー(マザーボード固定用のツメ)を広げて少し浮かせたり、手前側を引き起こしたりしながら、外部コネクター等ひっかかっているところを慎重に抜いていく。
この手の作業をする人で、力いっぱい外そうなんて人はいないと思うけど、取れないからって無理に筐体からマザボを剥がそうとするとどこかしら壊れるので、ホント慎重に。
 バッテリードックのバネ周りにあるストッパーを指で少し広げる (c)Bisoh
バッテリードックのバネ周りにあるストッパーを指で少し広げる (c)Bisoh
 スピーカー側(本体手前側)からマザーボードを起こして慎重に各所を外していく (c)Bisoh
スピーカー側(本体手前側)からマザーボードを起こして慎重に各所を外していく (c)Bisoh 筐体の底にまたネジがコロンと出てきた。4本目かな… (c)Bisoh
筐体の底にまたネジがコロンと出てきた。4本目かな… (c)Bisoh
 HDDを留めているのはこの2本のネジ (c)Bisoh
HDDを留めているのはこの2本のネジ (c)Bisoh
 ネジを外したらHDDを押さえながらマザーボードを裏返す (c)Bisoh
ネジを外したらHDDを押さえながらマザーボードを裏返す (c)Bisoh HDDを分離したところ (c)Bisoh
HDDを分離したところ (c)Bisoh
 本来の目的、mSATA SSDをアダプターを介して取り付ける (c)Bisoh
本来の目的、mSATA SSDをアダプターを介して取り付ける (c)Bisoh
 SSDの載ったmSATA→IDE変換ボードをPB2400cに接続 (c)Bisoh
SSDの載ったmSATA→IDE変換ボードをPB2400cに接続 (c)Bisoh 変換ボードのマウンタと本体のネジ穴はピッタリ合って固定出来た (c)Bisoh
変換ボードのマウンタと本体のネジ穴はピッタリ合って固定出来た (c)Bisoh
 状態確認のため電源ユニットやCPUドーターカードも外してみる (c)Bisoh
状態確認のため電源ユニットやCPUドーターカードも外してみる (c)Bisoh
 電源ユニットを固定しているネジはこの1本のみ (c)Bisoh
電源ユニットを固定しているネジはこの1本のみ (c)Bisoh 取り外された電源ユニット (c)Bisoh
取り外された電源ユニット (c)Bisoh
 CPUドーターカードは4本のネジで固定されているが、1本ない (c)Bisoh
CPUドーターカードは4本のネジで固定されているが、1本ない (c)Bisoh
 さっきころげてきたコイツがドーターカードのネジだった (c)Bisoh
さっきころげてきたコイツがドーターカードのネジだった (c)Bisoh これでドーターカードも分離 (c)Bisoh
これでドーターカードも分離 (c)Bisoh
 Nupowr for 2400 G3/240MHzドーターカードの裏側 (c)Bisoh
Nupowr for 2400 G3/240MHzドーターカードの裏側 (c)Bisoh マザボ側のドーターカード接続部近くに黄色いジャンパー線。もちろん絶対切ってはいけないやつ (c)Bisoh
マザボ側のドーターカード接続部近くに黄色いジャンパー線。もちろん絶対切ってはいけないやつ (c)Bisoh
こうしてバラしてみると、あちこちに黄色いジャンパー線が見受けれられるので、パーフェクトガイドを読む限り、このPowerBook 2400cは180初期型の基板のようだ。180後期と次発の240モデルは基板にパターン化されているとある(180後期型も隠れCardbus化されていた、と言うことかな?)。
そんなわけで、当然これ読んだ人が勝手にジャンパー線切ってマシンが壊れたとしても、私は責任取りませんのでよろしくお願いします。
 メモリスロットの近くにある黄色い2本のジャンパー線。普通は切ったらダメだけど、これを切ると…ゴニョゴニョ (c)Bisoh
メモリスロットの近くにある黄色い2本のジャンパー線。普通は切ったらダメだけど、これを切ると…ゴニョゴニョ (c)Bisoh
自分が過去に所有していたのは後発の240MHzモデル。入手時の確かな年月までは思い出せないが、スティーヴ・ジョブズがアップルに復帰して、初代iMacが出るか出ないかと言う頃合いだったと思う。府中のPCデポで展示機が処分特価になっているのを見つけ、即買いしたのを今でも覚えている。購入後はRAMを80MBまで増設、PowerYuのUSキーボードへ換装、NTT DOCOMOのパルディオ611SというPHSをPCカードアダプター経由でつなぎ、64Kbpsのデータ通信を行えるようにして、モバイル機として活躍してくれた。
 分解を待つPowerBook 2400c/G3 240MHz (c)Bisoh
分解を待つPowerBook 2400c/G3 240MHz (c)BisohそのうちPowerBook G3 Pismoへと移行してPB2400cは売却、その後どこへ行ったかは謎。そのPismoを2000年の発売日に新宿西口のヨドバシカメラ本館で並んで買っているから、PB2400cは2年も使わなかったと思うのだけど、初めてのノート型Macにウキウキしながら常時持ち歩き使い倒したせいか、思い出は濃い目。
今回入手したPB2400cは、ベースがPowerPC 603ev 180MHzの初代モデル。しかしそのCPUはNuwer TechnologyのNUpowrG3/240(PowerPC G3/240MHz)へとアップグレードされ、RAMは非公式最大容量である112MBに拡張、スリープランプは緑から青に、キーボードもPowerYuのUSキーボードに換装と、なかなか凝っている。あとはPCカードスロットがCardbus化されていれば完璧だったが、分解してみるとそこまでは為されていなかった。
なお、HDDは初期の1.6GBから6GBに換装されていたものの、あれこれアプリや機能拡張を入れたりして数回再起動を繰り返したら壊れた(笑)。と言っても元々SSDに換装する予定でいたため、問題なし。それにネジが外れているのか、本体を振るとカラコロと音がする。下手なところにネジが転がって基板がショートするとマズいので、これも要確認。
後日追加購入したCD-ROMドライブもやってきたので、mSATA SSDへの換装やOSの再インストールを果たすため、分解作業を開始した。
今回の分解の目的
- HDD→mSATA SSDへの換装
- PCカードがCardbus化されているか確認
SSD換装用に追加購入したもの
- DOGFISH mSATA SSD 64GB
- 玄人志向 KRHK-mSATA/I9(mSATA→IDE変換ボード 2.5インチ型 / ブート可)
 DOGFISH製mSATA SSD 64GBと玄人志向のmSATA→IDE変換ボード (c)Bisoh
DOGFISH製mSATA SSD 64GBと玄人志向のmSATA→IDE変換ボード (c)Bisoh SSDとmSATA→IDE変換ボードを箱から出したところ (c)Bisoh
SSDとmSATA→IDE変換ボードを箱から出したところ (c)Bisoh 変換ボードにはジャンパーピンが付いている。今回はマスターとして使うので、ジャンパーピンは外す (c)Bisoh
変換ボードにはジャンパーピンが付いている。今回はマスターとして使うので、ジャンパーピンは外す (c)Bisoh分解工程1 ガワの取り外し
自分もRAMやキーボードの換装でやったことがある……のだけど、そこから20年以上経っており、全くその工程は記憶に残っていない。またPRAM電池の交換などで開腹するのは間違いないので、自分のためにも記録を残すことにした。幸いなことに前オーナーさんが「PowerBook 2400cパーフェクトガイド」と言う、分解工程まで記載された本をプレゼントしてくださったので、これを見ながら分解を進めることが出来た。自分も当時買った本で、懐かしさのあまりこれを読み返しているだけでも時間が過ぎていってしまった。
さあ、分解。
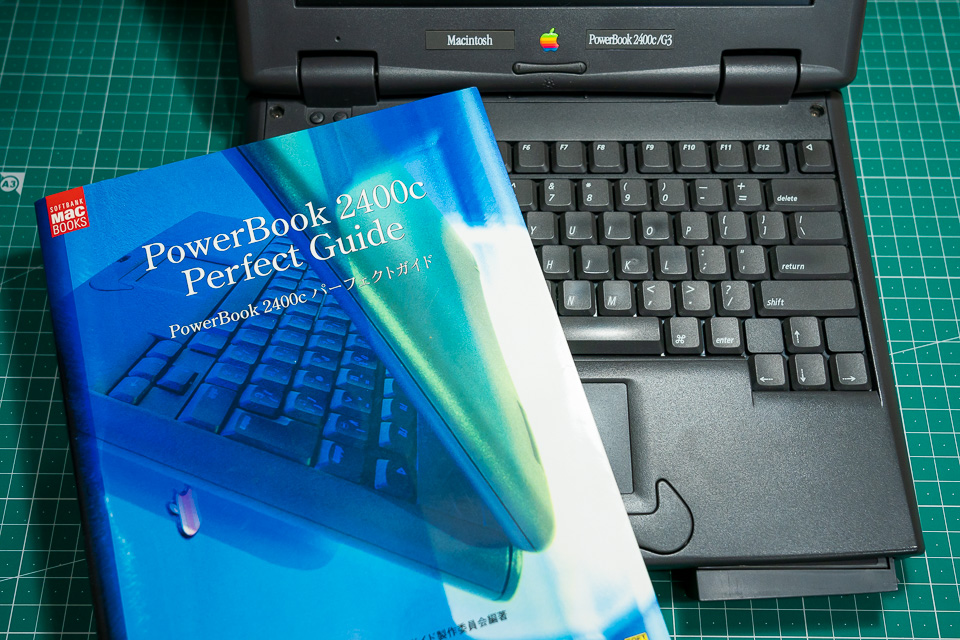 前オーナーさんのご厚意でつけて頂いたPowerBook 2400cパーフェクトガイド (c)Bisoh
前オーナーさんのご厚意でつけて頂いたPowerBook 2400cパーフェクトガイド (c)Bisoh 分解に使う工具。精密系のプラスドライバー2本とマイナスドライバー1本。ピンセットはネジの引き抜き用、カッターは化粧シール剥がす用 (c)Bisoh
分解に使う工具。精密系のプラスドライバー2本とマイナスドライバー1本。ピンセットはネジの引き抜き用、カッターは化粧シール剥がす用 (c)Bisoh まずは左右のこのネジを外す。本来なら黒い化粧シールがついているので、先に剥がす必要がある (c)Bisoh
まずは左右のこのネジを外す。本来なら黒い化粧シールがついているので、先に剥がす必要がある (c)Bisoh 液晶ディスプレイのヒンジ部を持ち上げてカバーを外す (c)Bisoh
液晶ディスプレイのヒンジ部を持ち上げてカバーを外す (c)Bisoh ヒンジカバーを外したところ (c)Bisoh
ヒンジカバーを外したところ (c)Bisoh ヒンジ部の奥にある細長いプラカバー。これは手前にスライドするだけで外れる (c)Bisoh
ヒンジ部の奥にある細長いプラカバー。これは手前にスライドするだけで外れる (c)Bisoh使用工具のうち、マイナスドライバーはネジに使うわけではなく、ここから先のコネクターとケーブルの取り外しに使っていく。ネジは大小のプラスドライバーだけで外せる。いずれにせよホームセンターで売っている精密ドライバーセットを買えば事足りると思う。
カッターは化粧シールをそっと剥がすために使うだけで、出番は最初と最後だけ。ピンセットはネジが手では引き抜けない時に、ネジを挟んで引っこ抜く用。基板のネジ抜きにマグネット付きのドライバーなんて使いたくないので、手間でもこうしている。
 トラックパッド部は手前に引くと外れる。ケーブルが本体につながっているので、引っ張りすぎると危険。なんかネジが出てきたw (c)Bisoh
トラックパッド部は手前に引くと外れる。ケーブルが本体につながっているので、引っ張りすぎると危険。なんかネジが出てきたw (c)Bisoh 出てきたネジはメモリを覆うアルミカバーの固定用に使うものだった (c)Bisoh
出てきたネジはメモリを覆うアルミカバーの固定用に使うものだった (c)Bisoh トラックパッド部を引き起こして本体にあるコネクタを外す (c)Bisoh
トラックパッド部を引き起こして本体にあるコネクタを外す (c)Bisoh マイナスドライバーで慎重にこじってトラックパッドのコネクタを外す (c)Bisoh
マイナスドライバーで慎重にこじってトラックパッドのコネクタを外す (c)Bisoh トラックパッド部の裏側。ここもネジが1つないw (c)Bisoh
トラックパッド部の裏側。ここもネジが1つないw (c)Bisoh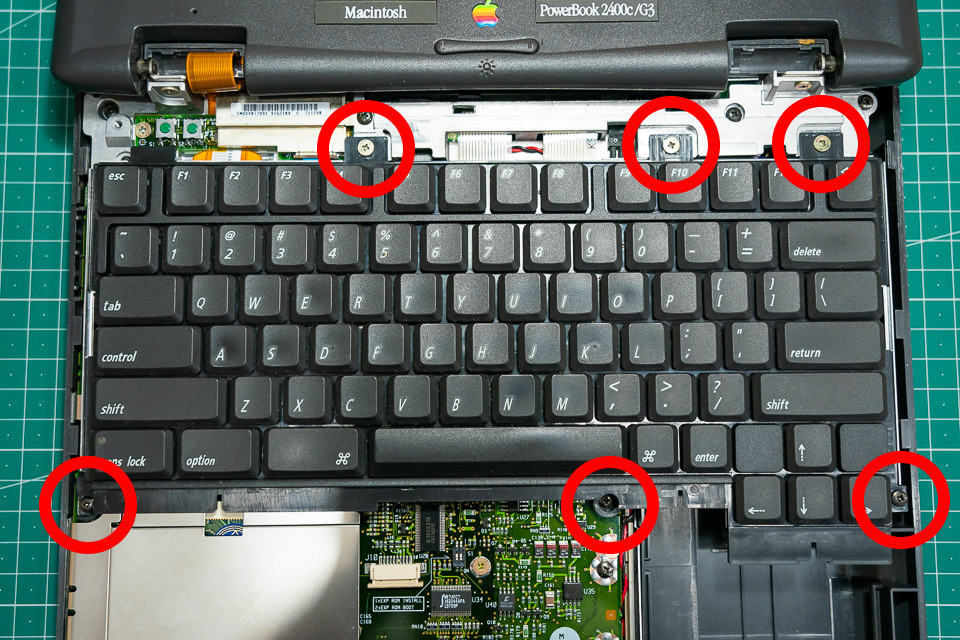 キーボードを固定しているネジは、赤丸をした6か所 (c)Bisoh
キーボードを固定しているネジは、赤丸をした6か所 (c)Bisoh ネジを外したらキーボードをディスプレイ側へひっくり返す (c)Bisoh
ネジを外したらキーボードをディスプレイ側へひっくり返す (c)Bisoh キーボードと本体を繋ぐケーブル2本をコネクタから外す (c)Bisoh
キーボードと本体を繋ぐケーブル2本をコネクタから外す (c)Bisoh これでキーボードも外れた (c)Bisoh
これでキーボードも外れた (c)Bisoh分解工程2 増設RAM部へのアクセス
ここから内部へのアクセスとなる。 次はRAMの上に被さるアルミカバー。赤丸の部分がネジ位置 (c)Bisoh
次はRAMの上に被さるアルミカバー。赤丸の部分がネジ位置 (c)Bisoh 外したアルミカバー (c)Bisoh
外したアルミカバー (c)Bisoh これでだいたい基板が見えた (c)Bisoh
これでだいたい基板が見えた (c)BisohRAMの取り付けや交換なら、バラシはここまででOK。基板左下に見えるのが増設したRAM。しかし、今回の目標物であるハードディスクに到達するにはまだ先が長い。
分解工程3 液晶ディスプレイ取り外しまで
大物をやる。赤外線ユニット、ディスプレイケーブル、液晶ディスプレイ本体の順で、基部から取り外していく。またネジが出てきた。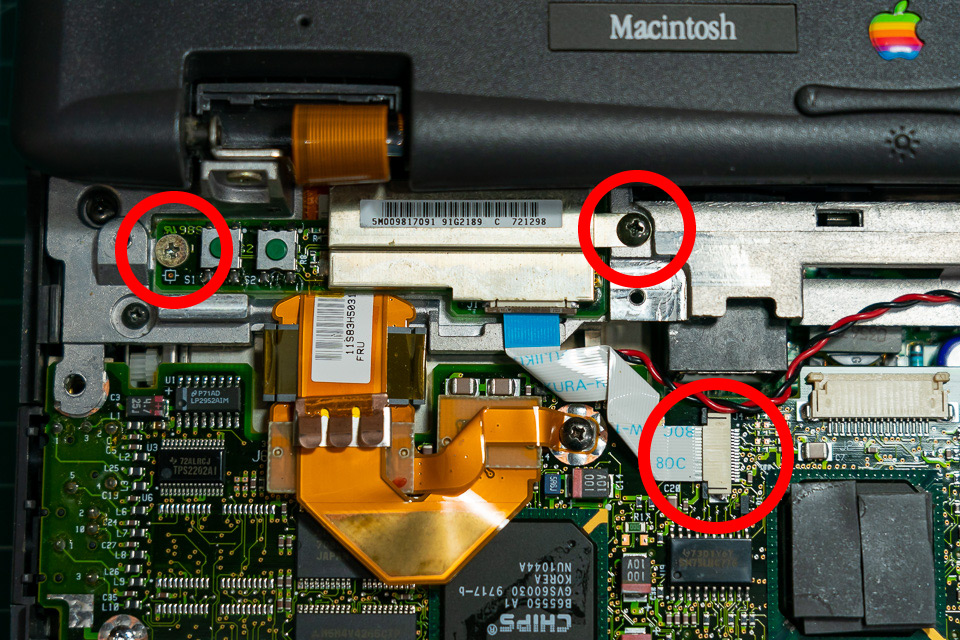 赤外線ユニットを外す。ここはネジ2本とコネクタ1つ (c)Bisoh
赤外線ユニットを外す。ここはネジ2本とコネクタ1つ (c)Bisoh 赤外線ユニットのコネクタは、左右の固定具をマイナスドライバーでこじると外れる (c)Bisoh
赤外線ユニットのコネクタは、左右の固定具をマイナスドライバーでこじると外れる (c)Bisoh 赤外線ユニットを取り外したところ (c)Bisoh
赤外線ユニットを取り外したところ (c)Bisoh 液晶ディスプレイのケーブルはちょっと立体的。まず右に見えるネジ1本を外し、コネクタ2つを順番に抜いていく (c)Bisoh
液晶ディスプレイのケーブルはちょっと立体的。まず右に見えるネジ1本を外し、コネクタ2つを順番に抜いていく (c)Bisoh ディスプレイケーブル1本めを外す (c)Bisoh
ディスプレイケーブル1本めを外す (c)Bisoh ディスプレイケーブル2本めを抜いた。これで本体と液晶ディスプレイ (c)Bisoh
ディスプレイケーブル2本めを抜いた。これで本体と液晶ディスプレイ (c)Bisoh 液晶ディスプレイの取り外しは、まず本体背面のネジ2本から (c)Bisoh
液晶ディスプレイの取り外しは、まず本体背面のネジ2本から (c)Bisoh 次に本体側のネジ2本を抜く (c)Bisoh
次に本体側のネジ2本を抜く (c)Bisoh ヒンジを傷めないように優しくディスプレイを起こしてから、真上に引き抜く (c)Bisoh
ヒンジを傷めないように優しくディスプレイを起こしてから、真上に引き抜く (c)Bisoh 本体から分離した液晶ディスプレイ (c)Bisoh
本体から分離した液晶ディスプレイ (c)Bisoh 液晶ディスプレイとサヨナラしたPowerBook2400c本体 (c)Bisoh
液晶ディスプレイとサヨナラしたPowerBook2400c本体 (c)Bisoh またネジ出てきたw (c)Bisoh
またネジ出てきたw (c)Bisoh コロリと出てきたのはトラックパッド固定用ネジだった (c)Bisoh
コロリと出てきたのはトラックパッド固定用ネジだった (c)Bisoh分解工程4 マザーボードの取り外し
あとひと息。 本体のみになったら、まずはリセットスイッチから。小さなネジ1本とコネクタを外せば分離できる (c)Bisoh
本体のみになったら、まずはリセットスイッチから。小さなネジ1本とコネクタを外せば分離できる (c)Bisoh 本体から取り外したリセットスイッチ部 (c)Bisoh
本体から取り外したリセットスイッチ部 (c)Bisoh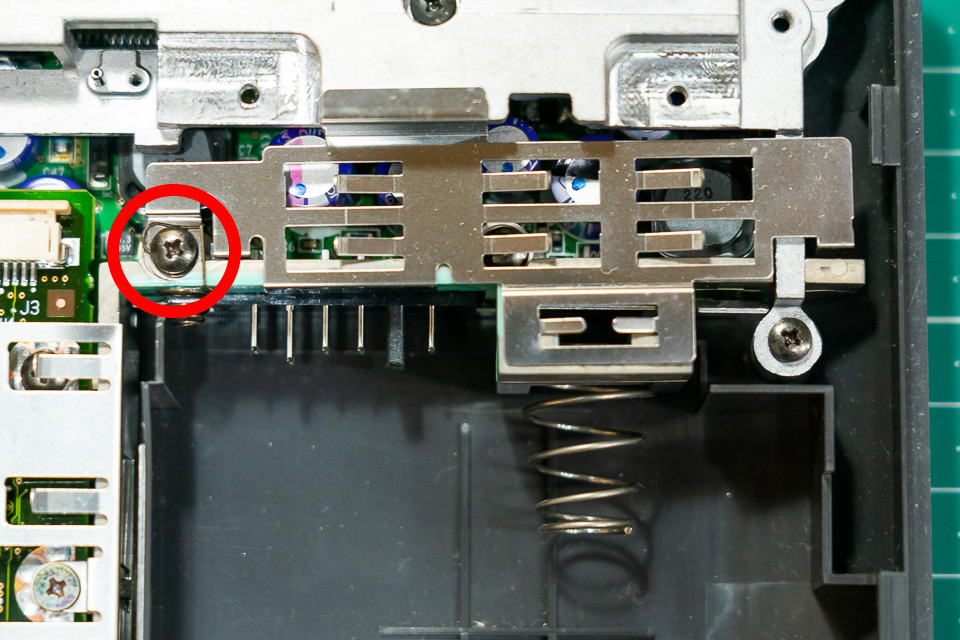 バッテリー奥のある無プレートはネジ1本外して上に引き抜くと分離可能 (c)Bisoh
バッテリー奥のある無プレートはネジ1本外して上に引き抜くと分離可能 (c)Bisoh 外されたバッテリー接続部のアルミカバー (c)Bisoh
外されたバッテリー接続部のアルミカバー (c)Bisohネジ1本と書きつつ2本抜いてるけれど、右のネジは次に外すアルミダイキャストフレーム固定用のネジなので、ここで抜く必要はなかったりする。
 いよいよPB2400cの背骨的なアルミダイキャストフレームの取り外し。ネジは6本 (c)Bisoh
いよいよPB2400cの背骨的なアルミダイキャストフレームの取り外し。ネジは6本 (c)Bisoh ダイキャストフレームを外したところ (c)Bisoh
ダイキャストフレームを外したところ (c)Bisoh 続いてバッテリードック左側のアルミプレートをリムーブ (c)Bisoh
続いてバッテリードック左側のアルミプレートをリムーブ (c)Bisoh ついにマザーボードに到達。ネジは赤丸内にある3本 (c)Bisoh
ついにマザーボードに到達。ネジは赤丸内にある3本 (c)Bisohふう…………。ここまでやってようやくマザーボードが取り外せる。バッテリードックのバネ周りにあるストッパー(マザーボード固定用のツメ)を広げて少し浮かせたり、手前側を引き起こしたりしながら、外部コネクター等ひっかかっているところを慎重に抜いていく。
この手の作業をする人で、力いっぱい外そうなんて人はいないと思うけど、取れないからって無理に筐体からマザボを剥がそうとするとどこかしら壊れるので、ホント慎重に。
 バッテリードックのバネ周りにあるストッパーを指で少し広げる (c)Bisoh
バッテリードックのバネ周りにあるストッパーを指で少し広げる (c)Bisoh スピーカー側(本体手前側)からマザーボードを起こして慎重に各所を外していく (c)Bisoh
スピーカー側(本体手前側)からマザーボードを起こして慎重に各所を外していく (c)Bisoh 筐体の底にまたネジがコロンと出てきた。4本目かな… (c)Bisoh
筐体の底にまたネジがコロンと出てきた。4本目かな… (c)Bisoh分解工程5 ハードディスク取り外し〜SSDへの換装
やっと本題に来ました。すでに二度とやりたくなくなってる。 HDDを留めているのはこの2本のネジ (c)Bisoh
HDDを留めているのはこの2本のネジ (c)Bisoh ネジを外したらHDDを押さえながらマザーボードを裏返す (c)Bisoh
ネジを外したらHDDを押さえながらマザーボードを裏返す (c)Bisoh HDDを分離したところ (c)Bisoh
HDDを分離したところ (c)Bisoh 本来の目的、mSATA SSDをアダプターを介して取り付ける (c)Bisoh
本来の目的、mSATA SSDをアダプターを介して取り付ける (c)Bisoh SSDの載ったmSATA→IDE変換ボードをPB2400cに接続 (c)Bisoh
SSDの載ったmSATA→IDE変換ボードをPB2400cに接続 (c)Bisoh 変換ボードのマウンタと本体のネジ穴はピッタリ合って固定出来た (c)Bisoh
変換ボードのマウンタと本体のネジ穴はピッタリ合って固定出来た (c)Bisoh分解工程6 電源ユニットとCPUドーターカードの取り外し
今回やる必要はなかったのだけど、自分用覚え書きとして作業記録をとった。CPUドーターカードの交換を行う場合は、この作業が必要。電源ユニットの一部がドーターカードに被さっているため、これを先に外さないといけない。めんどくさいの極みである。 状態確認のため電源ユニットやCPUドーターカードも外してみる (c)Bisoh
状態確認のため電源ユニットやCPUドーターカードも外してみる (c)Bisoh 電源ユニットを固定しているネジはこの1本のみ (c)Bisoh
電源ユニットを固定しているネジはこの1本のみ (c)Bisoh 取り外された電源ユニット (c)Bisoh
取り外された電源ユニット (c)Bisoh CPUドーターカードは4本のネジで固定されているが、1本ない (c)Bisoh
CPUドーターカードは4本のネジで固定されているが、1本ない (c)Bisoh さっきころげてきたコイツがドーターカードのネジだった (c)Bisoh
さっきころげてきたコイツがドーターカードのネジだった (c)Bisoh これでドーターカードも分離 (c)Bisoh
これでドーターカードも分離 (c)Bisoh Nupowr for 2400 G3/240MHzドーターカードの裏側 (c)Bisoh
Nupowr for 2400 G3/240MHzドーターカードの裏側 (c)Bisoh マザボ側のドーターカード接続部近くに黄色いジャンパー線。もちろん絶対切ってはいけないやつ (c)Bisoh
マザボ側のドーターカード接続部近くに黄色いジャンパー線。もちろん絶対切ってはいけないやつ (c)Bisohこうしてバラしてみると、あちこちに黄色いジャンパー線が見受けれられるので、パーフェクトガイドを読む限り、このPowerBook 2400cは180初期型の基板のようだ。180後期と次発の240モデルは基板にパターン化されているとある(180後期型も隠れCardbus化されていた、と言うことかな?)。
おまけ
まああれだ。増設RAMカードを挿すメモリスロットの近くに黄色いジャンパー線が2本ある。記憶によると、このジャンパー線を取り除けばPCカードスロットのCardbus化が出来た気がするのだけど、確信持てず、本にも書いてないから実行は踏みとどまった。今回PB2400cをあれこれするために手に入れたCFアダプタカードや無線LANカードは、Cardbus化しなくても使える物なので、無理にそうする必要性もなく。そんなわけで、当然これ読んだ人が勝手にジャンパー線切ってマシンが壊れたとしても、私は責任取りませんのでよろしくお願いします。
 メモリスロットの近くにある黄色い2本のジャンパー線。普通は切ったらダメだけど、これを切ると…ゴニョゴニョ (c)Bisoh
メモリスロットの近くにある黄色い2本のジャンパー線。普通は切ったらダメだけど、これを切ると…ゴニョゴニョ (c)Bisoh後日譚
1999年7月某日に大学時代の先輩が、自身のPB2400cを開腹している写真が出てきた(さすがにネットには晒せないけど)。自分の同機も起動してCD-ROMドライブを繋いだ状態で横にあり、すでにキーボードは換装済み。先輩機のRAMかキーボードを換えたのだったか……思い出せず。まあ懐かしいなって話でした。思い出語りもたまには悪くないものです。Amazon




![SANDISK ( サンディスク ) 32GB Compact Flash Memory ( 読取速度 最大 120MB 秒 / 書込速度 最大 85MB/秒 ) Extreme SDCFXSB-032G-G46 [ 海外パッケージ ] [並行輸入品] SANDISK ( サンディスク ) 32GB Compact Flash Memory ( 読取速度 最大 120MB 秒 / 書込速度 最大 85MB/秒 ) Extreme SDCFXSB-032G-G46 [ 海外パッケージ ] [並行輸入品]](https://m.media-amazon.com/images/I/51zUVqh-WrL._SL160_.jpg)