この間Intuos Pen & Touchと一緒に買っていたWacomのワイヤレスキット『ACK-40401』、遅ればせながら装着して使い心地を試してみた。
パッケージはAmazonやワコムストアの画像を見るとなんだか大きいようにも見えるけれど、実際はとてもコンパクト。手のひらに乗るサイズ。
 ワイヤレスキットの箱。思ってたより小さかった (c)Bisoh
ワイヤレスキットの箱。思ってたより小さかった (c)Bisoh
 ワイヤレスキットの中身。クイックスタートガイド、製品に関する重要なお知らせ、バッテリー、レシーバー、ワイヤレスモジュール (c)Bisoh
ワイヤレスキットの中身。クイックスタートガイド、製品に関する重要なお知らせ、バッテリー、レシーバー、ワイヤレスモジュール (c)Bisoh ワイヤレスモジュールとレシーバー。小さい (c)Bisoh
ワイヤレスモジュールとレシーバー。小さい (c)Bisoh
機材構成もシンプル。送信側のワイヤレスモジュール、受信側となるPCに差すワイヤレスレシーバー、バッテリーの3点。先にタブレットドライバーが入っていれば、他に必要なソフトウェアはなし。
各機材の装着も簡単で、クイックスタートガイドを見ながら進めていけば間違えることはないと思う。写真で順を追うと下記の通り。
 Intuos Pen & Touchの裏側。ワイヤレスキットをセッティングするには上の黒い部分の左右のフタを開く (c)Bisoh
Intuos Pen & Touchの裏側。ワイヤレスキットをセッティングするには上の黒い部分の左右のフタを開く (c)Bisoh Intuos Pen & Touchの両サイドにある裏ブタを開けたところ (c)Bisoh
Intuos Pen & Touchの両サイドにある裏ブタを開けたところ (c)Bisoh
 左側のスペースにバッテリーを入れる (c)Bisoh
左側のスペースにバッテリーを入れる (c)Bisoh ワイヤレスモジュール部にある保護カバーを外す (c)Bisoh
ワイヤレスモジュール部にある保護カバーを外す (c)Bisoh
 保護カバーを外したらワイヤレスレシーバーを挿す (c)Bisoh
保護カバーを外したらワイヤレスレシーバーを挿す (c)Bisoh バッテリーとワイヤレスモジュールを装着したらフタを閉じる (c)Bisoh
バッテリーとワイヤレスモジュールを装着したらフタを閉じる (c)Bisoh
ワイヤレスレシーバーはかなり小さいから、外して持ち運ぼうとすれば、なくす心配もある。しかしこの点も考えられていて、ペンタブレット本体にレシーバー収納部があり、忘れたり失くしたりする可能性を減らしている。
収納時は少々入れづらいものの、それはレシーバーをしっかりホールドするため。加えてフタもあるから、収納してからペンタブレットを振っても飛び出して落ちたりすることはなかった。
こうして各パーツの接続が完了。バッテリーが初期状態で40%程度あったため、とりあえずこれで使用してみた。
 ワイヤレスモジュールの右隣にレシーバー収納部がある (c)Bisoh
ワイヤレスモジュールの右隣にレシーバー収納部がある (c)Bisoh フタを開けてレシーバーを入れる (c)Bisoh
フタを開けてレシーバーを入れる (c)Bisoh
 レシーバーをMacBook AirのUSBポートに挿す (c)Bisoh
レシーバーをMacBook AirのUSBポートに挿す (c)Bisoh USBケーブルなしでペンタブレットが使えてる! (c)Bisoh
USBケーブルなしでペンタブレットが使えてる! (c)Bisoh
通信の確立は、PCにレシーバーを差した状態で、ペンタブレット側ワイヤレスモジュールの電源ボタンを押すだけ。このボタンをもう一度押すか、しばらく放置するとスリープモードに入るので、この時も電源ボタンを押して再度認識させる必要あり。
Macだと、メニューバーに状態を知らせるアイコンが出てわかりやすい。Windowsならタスクバーに出る。ここのプルダウンメニューから直接タブレット設定画面へも行ける。
MacBook Air 13"で使ってみたところ、全く遅延を感じることなくPhotoshopのブラシでドローイング出来た。タッチジェスチャーもケーブル接続時と変わりない反応速度。レイヤーや解像度が増すとマシンの処理速度やストレージの速度に引っ張られるのはケーブルで繋いでも同じことなので、これだけナチュラルな反応なら問題なく使える。
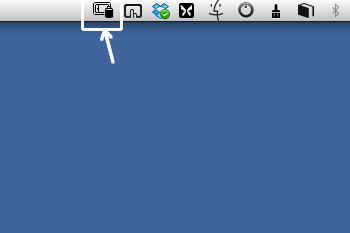 Macはメニューバーに状態を知らせるアイコンが出る。ワイヤレス時は右下に黒い電池マーク、USBケーブル接続時はコンセントのマークがつく (c)Bisoh
Macはメニューバーに状態を知らせるアイコンが出る。ワイヤレス時は右下に黒い電池マーク、USBケーブル接続時はコンセントのマークがつく (c)Bisoh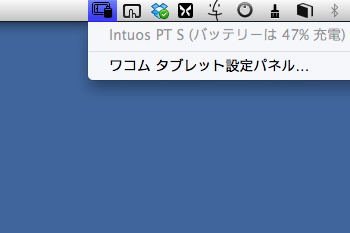 アイコンをクリックするとプルダウンメニューが出て充電状態と設定パネルへのショートカットが出る (c)Bisoh
アイコンをクリックするとプルダウンメニューが出て充電状態と設定パネルへのショートカットが出る (c)Bisoh
電波は2.4GHz帯を使用し、10mまで届く模様。充電時間は通常使用なら4時間、空の状態からは6時間だとか。ワイヤレスモジュールについているLEDランプは、充電中はオレンジ色、フルになると緑色になる。
難点を挙げると、まず純正のバッテリー充電器がないこと。このままだと、充電するには必ずペンタブレットとマシンをUSBケーブルで繋げないといけない。バッテリー単体での充電は、他社製のコネクタ可変式マルチバッテリー充電器あたりでやるしかなさそう。
 充電するにはペンタブレットとマシンをUSBケーブルで繋がないといけない (c)Bisoh
充電するにはペンタブレットとマシンをUSBケーブルで繋がないといけない (c)Bisoh 充電中はオレンジのランプが点灯 (c)Bisoh
充電中はオレンジのランプが点灯 (c)Bisoh
それと、今どきならやはりBluetoothに対応したワイヤレスキットもあって欲しいところ。確かに専用のワイヤレスレシーバーとの1対1の接続は簡単だけれど、USBポートを1つ占有してしまうのはいただけない。今はたいていのノートPCにBluetoothが付いているから、対応していればUSBポートが空くし、レシーバー脱着の手間や紛失の可能性もなくなる。なんだかちょっと惜しい。
なにげに最近のWacomはCintiq 13HDにWindows 8やAndroidを積んでケーブルレス化するなど、ペンタブレットをより手軽にモバイルするための方法を模索しているようにも思えるので、このワイヤレスキットも将来のアップグレードに期待してみたい。
 ケーブルがなくなって自由度&スッキリ感アップ (c)Bisoh
ケーブルがなくなって自由度&スッキリ感アップ (c)Bisoh
パッケージはAmazonやワコムストアの画像を見るとなんだか大きいようにも見えるけれど、実際はとてもコンパクト。手のひらに乗るサイズ。
 ワイヤレスキットの箱。思ってたより小さかった (c)Bisoh
ワイヤレスキットの箱。思ってたより小さかった (c)Bisoh ワイヤレスキットの中身。クイックスタートガイド、製品に関する重要なお知らせ、バッテリー、レシーバー、ワイヤレスモジュール (c)Bisoh
ワイヤレスキットの中身。クイックスタートガイド、製品に関する重要なお知らせ、バッテリー、レシーバー、ワイヤレスモジュール (c)Bisoh ワイヤレスモジュールとレシーバー。小さい (c)Bisoh
ワイヤレスモジュールとレシーバー。小さい (c)Bisoh機材構成もシンプル。送信側のワイヤレスモジュール、受信側となるPCに差すワイヤレスレシーバー、バッテリーの3点。先にタブレットドライバーが入っていれば、他に必要なソフトウェアはなし。
各機材の装着も簡単で、クイックスタートガイドを見ながら進めていけば間違えることはないと思う。写真で順を追うと下記の通り。
 Intuos Pen & Touchの裏側。ワイヤレスキットをセッティングするには上の黒い部分の左右のフタを開く (c)Bisoh
Intuos Pen & Touchの裏側。ワイヤレスキットをセッティングするには上の黒い部分の左右のフタを開く (c)Bisoh Intuos Pen & Touchの両サイドにある裏ブタを開けたところ (c)Bisoh
Intuos Pen & Touchの両サイドにある裏ブタを開けたところ (c)Bisoh 左側のスペースにバッテリーを入れる (c)Bisoh
左側のスペースにバッテリーを入れる (c)Bisoh ワイヤレスモジュール部にある保護カバーを外す (c)Bisoh
ワイヤレスモジュール部にある保護カバーを外す (c)Bisoh 保護カバーを外したらワイヤレスレシーバーを挿す (c)Bisoh
保護カバーを外したらワイヤレスレシーバーを挿す (c)Bisoh バッテリーとワイヤレスモジュールを装着したらフタを閉じる (c)Bisoh
バッテリーとワイヤレスモジュールを装着したらフタを閉じる (c)Bisohワイヤレスレシーバーはかなり小さいから、外して持ち運ぼうとすれば、なくす心配もある。しかしこの点も考えられていて、ペンタブレット本体にレシーバー収納部があり、忘れたり失くしたりする可能性を減らしている。
収納時は少々入れづらいものの、それはレシーバーをしっかりホールドするため。加えてフタもあるから、収納してからペンタブレットを振っても飛び出して落ちたりすることはなかった。
こうして各パーツの接続が完了。バッテリーが初期状態で40%程度あったため、とりあえずこれで使用してみた。
 ワイヤレスモジュールの右隣にレシーバー収納部がある (c)Bisoh
ワイヤレスモジュールの右隣にレシーバー収納部がある (c)Bisoh フタを開けてレシーバーを入れる (c)Bisoh
フタを開けてレシーバーを入れる (c)Bisoh レシーバーをMacBook AirのUSBポートに挿す (c)Bisoh
レシーバーをMacBook AirのUSBポートに挿す (c)Bisoh USBケーブルなしでペンタブレットが使えてる! (c)Bisoh
USBケーブルなしでペンタブレットが使えてる! (c)Bisoh通信の確立は、PCにレシーバーを差した状態で、ペンタブレット側ワイヤレスモジュールの電源ボタンを押すだけ。このボタンをもう一度押すか、しばらく放置するとスリープモードに入るので、この時も電源ボタンを押して再度認識させる必要あり。
Macだと、メニューバーに状態を知らせるアイコンが出てわかりやすい。Windowsならタスクバーに出る。ここのプルダウンメニューから直接タブレット設定画面へも行ける。
MacBook Air 13"で使ってみたところ、全く遅延を感じることなくPhotoshopのブラシでドローイング出来た。タッチジェスチャーもケーブル接続時と変わりない反応速度。レイヤーや解像度が増すとマシンの処理速度やストレージの速度に引っ張られるのはケーブルで繋いでも同じことなので、これだけナチュラルな反応なら問題なく使える。
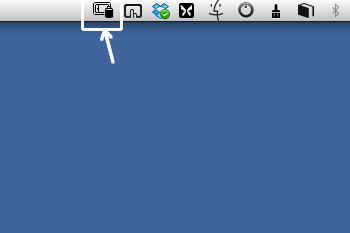 Macはメニューバーに状態を知らせるアイコンが出る。ワイヤレス時は右下に黒い電池マーク、USBケーブル接続時はコンセントのマークがつく (c)Bisoh
Macはメニューバーに状態を知らせるアイコンが出る。ワイヤレス時は右下に黒い電池マーク、USBケーブル接続時はコンセントのマークがつく (c)Bisoh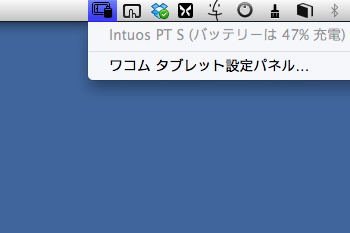 アイコンをクリックするとプルダウンメニューが出て充電状態と設定パネルへのショートカットが出る (c)Bisoh
アイコンをクリックするとプルダウンメニューが出て充電状態と設定パネルへのショートカットが出る (c)Bisoh電波は2.4GHz帯を使用し、10mまで届く模様。充電時間は通常使用なら4時間、空の状態からは6時間だとか。ワイヤレスモジュールについているLEDランプは、充電中はオレンジ色、フルになると緑色になる。
難点を挙げると、まず純正のバッテリー充電器がないこと。このままだと、充電するには必ずペンタブレットとマシンをUSBケーブルで繋げないといけない。バッテリー単体での充電は、他社製のコネクタ可変式マルチバッテリー充電器あたりでやるしかなさそう。
 充電するにはペンタブレットとマシンをUSBケーブルで繋がないといけない (c)Bisoh
充電するにはペンタブレットとマシンをUSBケーブルで繋がないといけない (c)Bisoh 充電中はオレンジのランプが点灯 (c)Bisoh
充電中はオレンジのランプが点灯 (c)Bisohそれと、今どきならやはりBluetoothに対応したワイヤレスキットもあって欲しいところ。確かに専用のワイヤレスレシーバーとの1対1の接続は簡単だけれど、USBポートを1つ占有してしまうのはいただけない。今はたいていのノートPCにBluetoothが付いているから、対応していればUSBポートが空くし、レシーバー脱着の手間や紛失の可能性もなくなる。なんだかちょっと惜しい。
なにげに最近のWacomはCintiq 13HDにWindows 8やAndroidを積んでケーブルレス化するなど、ペンタブレットをより手軽にモバイルするための方法を模索しているようにも思えるので、このワイヤレスキットも将来のアップグレードに期待してみたい。
 ケーブルがなくなって自由度&スッキリ感アップ (c)Bisoh
ケーブルがなくなって自由度&スッキリ感アップ (c)Bisohリンク
Amazon







