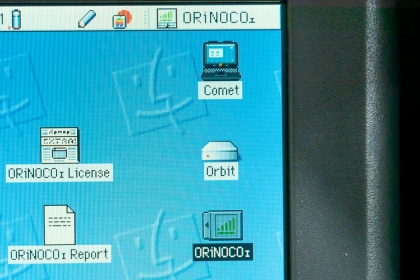先日移行したMacBook Pro 13インチ 2020モデルの最終仕上げは、eGPUの導入。最近ごく一部で流行っている外付け型のGPUをつける事。そう、つまり全然流行ってない。3DCG制作アプリの「Blender」を使ってみたかったのもあり、導入を決めた。
 今回導入したeGPUシステムとMacBook Pro 13インチ2020の組み合わせ (c)Bisoh
今回導入したeGPUシステムとMacBook Pro 13インチ2020の組み合わせ (c)Bisoh
GPUを載せたグラフィックボードは、HISの「RX580 IceQX² OC 8GB」(AMD RADEON RX580。以下RX580)、eGPUボックスはSonnet「eGFX Breakaway Box 550(以下eGFX 550)」にした。eGFX 550はその名の通り550Wまで電源供給可能なモデル。今回選んだ2つは、Apple公式サイトにも対応機器として掲載されていたので、安心して購入することができた。
eGPUが初めてと言うこともあり、確実な動作を重視しつつ、出費は可能な限り低く抑えることに。RX580はヤフオクの中古で即決16,800円、eGFX 550は秋葉館の新品33,800円(どちらも税込&送料無料)で入手し、合計50,600円。50,000円切れたら最高だったけれど十分。Appleのサイトでも売っていたBlackMagic製のRX580搭載eGPUが90,000円ほどなので、だいぶ安上がりに出来た。
 Sonnet eGFX Breakaway Box 550本体 (c)Bisoh
Sonnet eGFX Breakaway Box 550本体 (c)Bisoh
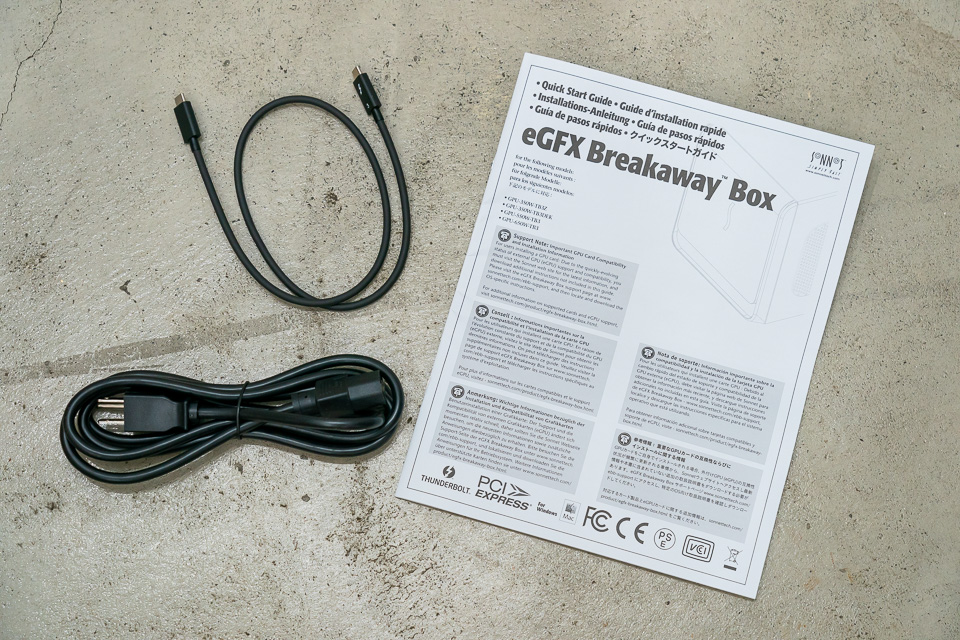 eGFX Breakaway Box 550の付属品。Thunderboltケーブル、電源ケーブル、クイックスタートガイド (c)Bisoh
eGFX Breakaway Box 550の付属品。Thunderboltケーブル、電源ケーブル、クイックスタートガイド (c)Bisoh
 正面 (c)Bisoh
正面 (c)Bisoh 右側面 (c)Bisoh
右側面 (c)Bisoh
 左側面。大きな空冷ファンが見える (c)Bisoh
左側面。大きな空冷ファンが見える (c)Bisoh 背面。左が電源で、右はGPUが入るスロット (c)Bisoh
背面。左が電源で、右はGPUが入るスロット (c)Bisoh
 HIS RX580 IceQX² OC 8GB本体 (c)Bisoh
HIS RX580 IceQX² OC 8GB本体 (c)Bisoh
 HIS RX580 IceQX² OC 8GBのスペック (c)Bisoh
HIS RX580 IceQX² OC 8GBのスペック (c)Bisoh HIS RX580 IceQX² OC 8GBと付属品。ドライバやガイドが入ったCD-ROMと、8ピンの補助電源ケーブル (c)Bisoh
HIS RX580 IceQX² OC 8GBと付属品。ドライバやガイドが入ったCD-ROMと、8ピンの補助電源ケーブル (c)Bisoh
 カバーを外すとこんな様子 (c)Bisoh
カバーを外すとこんな様子 (c)Bisoh
 ここにグラフィックボードを挿し込む (c)Bisoh
ここにグラフィックボードを挿し込む (c)Bisoh eGFX 550の中から出てきた予備のネジ1本とタイラップ3本。タイラップは電源ケーブルをまとめるのに使う (c)Bisoh
eGFX 550の中から出てきた予備のネジ1本とタイラップ3本。タイラップは電源ケーブルをまとめるのに使う (c)Bisoh
 プレート類が外されたeGFX 550の背面 (c)Bisoh
プレート類が外されたeGFX 550の背面 (c)Bisoh eGFXの背面から外したネジやプレート類。細長いプレート以外は、グラボ装着後にまた使う (c)Bisoh
eGFXの背面から外したネジやプレート類。細長いプレート以外は、グラボ装着後にまた使う (c)Bisoh
 eGFX 550には補助電源が2系統ある。どちらも2+6構成の8ピン (c)Bisoh
eGFX 550には補助電源が2系統ある。どちらも2+6構成の8ピン (c)Bisoh こちらはRX580側の補助電源用コネクタ (c)Bisoh
こちらはRX580側の補助電源用コネクタ (c)Bisoh
 補助電源ケーブルを接続し終わったら、安全のために付属のタイラップでケーブルをまとめ直す (c)Bisoh
補助電源ケーブルを接続し終わったら、安全のために付属のタイラップでケーブルをまとめ直す (c)Bisoh グラボの接続が完了したeGFX 550を上から見たところ (c)Bisoh
グラボの接続が完了したeGFX 550を上から見たところ (c)Bisoh
 カバーを装着してeGPUボックスが完成 (c)Bisoh
カバーを装着してeGPUボックスが完成 (c)Bisoh MacBook Pro 13インチの横幅よりも奥行きがある (c)Bisoh
MacBook Pro 13インチの横幅よりも奥行きがある (c)Bisoh
起動後、アプリの環境設定の「パフォーマンス(PhotoshopやLightroomの場合)」などでeGPUが有効になっているのを確認出来る。
 「Thunderboltを介して起動中のコンピューターに接続するまで、ボックスの電源は入りません」ケーブルをMacに繋がないとeGFX 550の電源が入らない仕組みになっている (c)Bisoh
「Thunderboltを介して起動中のコンピューターに接続するまで、ボックスの電源は入りません」ケーブルをMacに繋がないとeGFX 550の電源が入らない仕組みになっている (c)Bisoh
MacBook Pro 13インチ 2020モデルのスペックは下記の通り。いわゆる全部盛り。MacBook Proの数値は、前回のベンチマークのもの。
さすがにレベルの違う数値が出ると嬉しい。4倍近い処理速度向上は、3Dアプリケーションの使用時にも期待が持てる。簡単なオブジェクトなら、スムーズに視点移動や変形などが出来る気がする。
物理的な難点としては、Thunderboltケーブルが50cmしかないため、デカいくせに非常に置き場所が限られること。eGPUとPC間のデータの伝送距離が長くなると性能が落ちるようで、これ以上長いケーブルは使えない模様。他社のeGPUボックスでもこれは同じ。ちょっと調べた限りでは、RAZER CORE X CHROMEの70cmが最長だった。
ケーブルは曲げながら取り回すことになるので、PCとeGPUボックス間に取れる距離は、実質20〜30cm程度の余裕しかないと見ていい。つまり、PCのすぐ近くにそこそこ広い設置スペースを確保出来ない場合、eGPU導入はやめておいた方が良い。
 MacBook Pro本体より偉そうなeGPUボックス。威圧感ある (c)Bisoh
MacBook Pro本体より偉そうなeGPUボックス。威圧感ある (c)Bisoh
 Thunderboltケーブルが50cmしかないので、設置場所はかなり限られる (c)Bisoh
Thunderboltケーブルが50cmしかないので、設置場所はかなり限られる (c)Bisoh さすがにこの置き方は圧迫感があってツライ (c)Bisoh
さすがにこの置き方は圧迫感があってツライ (c)Bisoh
 最終的にこうなった。上がフラットで物が置きやすい点は救い (c)Bisoh
最終的にこうなった。上がフラットで物が置きやすい点は救い (c)Bisoh
ハードウェア的には、いわゆる「ぶっこ抜き禁止」である。普通のUSB PDのACアダプターのような感覚で、何も考えずにMacからThunderboltケーブルを引き抜くと「GPUが正しく接続解除されませんでした」と警告が出る。
それだけならまだ良いのだけど、その直後に使用中のアプリが落ちたりする。ファイルを保存してないと泣ける(やりました)。
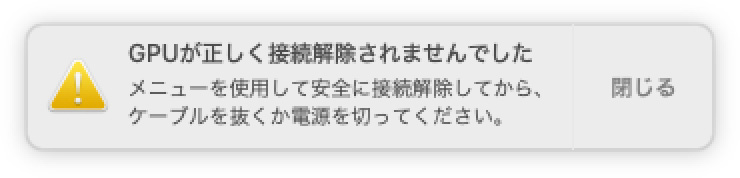 OS上で接続解除せずにMacからThunderboltケーブルを引き抜くと、警告が出る (c)Bisoh
OS上で接続解除せずにMacからThunderboltケーブルを引き抜くと、警告が出る (c)Bisoh
作業中の未保存ファイルがあると、接続解除後にアプリの保存ダイアログが出るのだけど、うまく保存されない場合があった。困る。未保存のファイルがない場合は、eGPU接続解除後にアプリが再起動される。
いずれにせよ接続解除前に作業中ファイルの保存は絶対にやっておかないと、泣きを見ることになる。
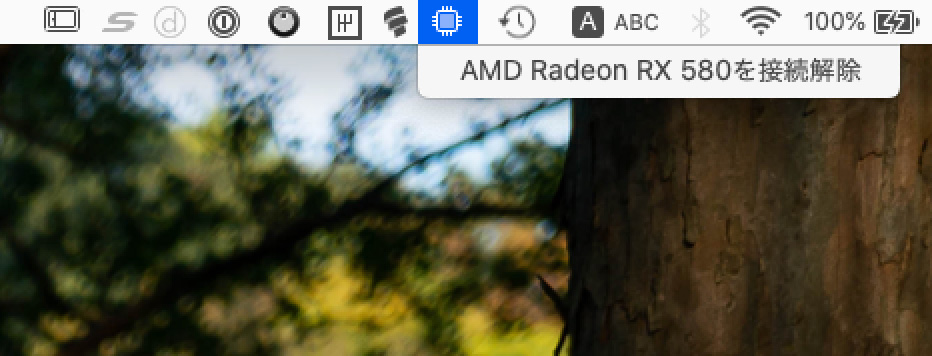 メニューバーのGPUアイコンをクリックすると、接続解除メニューが出る。それを選択するとeGPUを安全にMacから外せるようになる (c)Bisoh
メニューバーのGPUアイコンをクリックすると、接続解除メニューが出る。それを選択するとeGPUを安全にMacから外せるようになる (c)Bisoh
Thunderboltケーブルを抜くとeGFX 550のファンの回転が止まり、自動的に電源が落ちる。そして再度Macにケーブルを接続すると、自動的に起動する(eGPUを有効にするために、アプリの再起動が必要)。
それとeGPU接続時と解除時には、GPUを切り替えるため一瞬フワっと画面が暗くなる。これは正しい動作で問題ない。
これで3DCG制作を学べそうな環境は整った。趣味の第一歩としてはこれで十分に思うので、これからあれこれ遊んでみたい。
 今回導入したeGPUシステムとMacBook Pro 13インチ2020の組み合わせ (c)Bisoh
今回導入したeGPUシステムとMacBook Pro 13インチ2020の組み合わせ (c)BisohGPUを載せたグラフィックボードは、HISの「RX580 IceQX² OC 8GB」(AMD RADEON RX580。以下RX580)、eGPUボックスはSonnet「eGFX Breakaway Box 550(以下eGFX 550)」にした。eGFX 550はその名の通り550Wまで電源供給可能なモデル。今回選んだ2つは、Apple公式サイトにも対応機器として掲載されていたので、安心して購入することができた。
eGPUが初めてと言うこともあり、確実な動作を重視しつつ、出費は可能な限り低く抑えることに。RX580はヤフオクの中古で即決16,800円、eGFX 550は秋葉館の新品33,800円(どちらも税込&送料無料)で入手し、合計50,600円。50,000円切れたら最高だったけれど十分。Appleのサイトでも売っていたBlackMagic製のRX580搭載eGPUが90,000円ほどなので、だいぶ安上がりに出来た。
 Sonnet eGFX Breakaway Box 550本体 (c)Bisoh
Sonnet eGFX Breakaway Box 550本体 (c)Bisoh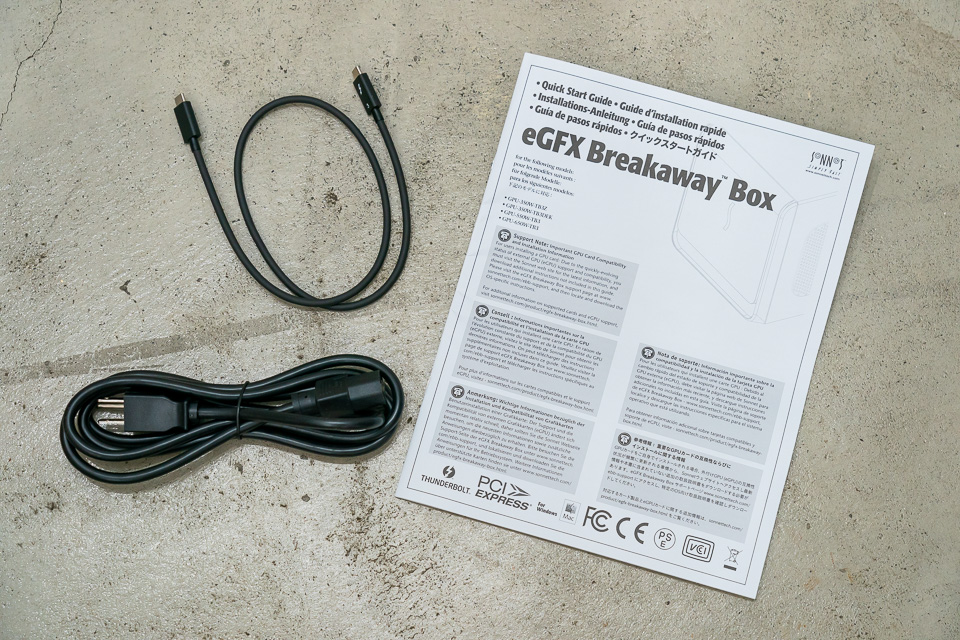 eGFX Breakaway Box 550の付属品。Thunderboltケーブル、電源ケーブル、クイックスタートガイド (c)Bisoh
eGFX Breakaway Box 550の付属品。Thunderboltケーブル、電源ケーブル、クイックスタートガイド (c)Bisoh 正面 (c)Bisoh
正面 (c)Bisoh 右側面 (c)Bisoh
右側面 (c)Bisoh 左側面。大きな空冷ファンが見える (c)Bisoh
左側面。大きな空冷ファンが見える (c)Bisoh 背面。左が電源で、右はGPUが入るスロット (c)Bisoh
背面。左が電源で、右はGPUが入るスロット (c)Bisoh HIS RX580 IceQX² OC 8GB本体 (c)Bisoh
HIS RX580 IceQX² OC 8GB本体 (c)Bisoh HIS RX580 IceQX² OC 8GBのスペック (c)Bisoh
HIS RX580 IceQX² OC 8GBのスペック (c)Bisoh HIS RX580 IceQX² OC 8GBと付属品。ドライバやガイドが入ったCD-ROMと、8ピンの補助電源ケーブル (c)Bisoh
HIS RX580 IceQX² OC 8GBと付属品。ドライバやガイドが入ったCD-ROMと、8ピンの補助電源ケーブル (c)BisoheGPUボックスのセットアップ
グラフィックボードのインストールは至極簡単。- eGFX Breakaway Box 550を開ける
- グラフィックボードの端子をスロットに挿して、補助電源のプラグも挿し込む(プラグ形状によって挿し間違いがないようになっている)
- 電源ケーブル類を付属のタイラップでまとめてから蓋を閉じる。
 カバーを外すとこんな様子 (c)Bisoh
カバーを外すとこんな様子 (c)Bisoh ここにグラフィックボードを挿し込む (c)Bisoh
ここにグラフィックボードを挿し込む (c)Bisoh eGFX 550の中から出てきた予備のネジ1本とタイラップ3本。タイラップは電源ケーブルをまとめるのに使う (c)Bisoh
eGFX 550の中から出てきた予備のネジ1本とタイラップ3本。タイラップは電源ケーブルをまとめるのに使う (c)Bisoh プレート類が外されたeGFX 550の背面 (c)Bisoh
プレート類が外されたeGFX 550の背面 (c)Bisoh eGFXの背面から外したネジやプレート類。細長いプレート以外は、グラボ装着後にまた使う (c)Bisoh
eGFXの背面から外したネジやプレート類。細長いプレート以外は、グラボ装着後にまた使う (c)Bisoh eGFX 550には補助電源が2系統ある。どちらも2+6構成の8ピン (c)Bisoh
eGFX 550には補助電源が2系統ある。どちらも2+6構成の8ピン (c)Bisoh こちらはRX580側の補助電源用コネクタ (c)Bisoh
こちらはRX580側の補助電源用コネクタ (c)Bisoh 補助電源ケーブルを接続し終わったら、安全のために付属のタイラップでケーブルをまとめ直す (c)Bisoh
補助電源ケーブルを接続し終わったら、安全のために付属のタイラップでケーブルをまとめ直す (c)Bisoh グラボの接続が完了したeGFX 550を上から見たところ (c)Bisoh
グラボの接続が完了したeGFX 550を上から見たところ (c)Bisoh カバーを装着してeGPUボックスが完成 (c)Bisoh
カバーを装着してeGPUボックスが完成 (c)Bisoh MacBook Pro 13インチの横幅よりも奥行きがある (c)Bisoh
MacBook Pro 13インチの横幅よりも奥行きがある (c)BisoheGPUボックスの接続手順
MacBook Pro + Mac OS Catalinaの組み合わせだと、ドライバのインストールは不要。下記の手順で各アプリ上でeGPUが有効になる。- MacBook Proが起動した状態で、eGFX 550付属のThunderboltケーブルを挿す。
- eGFX 550の電源を入れる。同時にUSB PDでMacBook Proに87Wまでの電源も供給される。なお、MacにThunderboltケーブルを挿すと自動的にeGFX 550が起動する仕組みなので、事前に電源を入れておいても問題ない
- Finderにて各アプリの「情報を見る」と「外部GPUを優先」の項が増えているのでチェックを入れる
- アプリを起動する(起動中の場合は一度アプリを終了してから再起動)
起動後、アプリの環境設定の「パフォーマンス(PhotoshopやLightroomの場合)」などでeGPUが有効になっているのを確認出来る。
 「Thunderboltを介して起動中のコンピューターに接続するまで、ボックスの電源は入りません」ケーブルをMacに繋がないとeGFX 550の電源が入らない仕組みになっている (c)Bisoh
「Thunderboltを介して起動中のコンピューターに接続するまで、ボックスの電源は入りません」ケーブルをMacに繋がないとeGFX 550の電源が入らない仕組みになっている (c)Bisohベンチマーク
シンプルに「Geekbench 5」を用い、MacBook Pro本体の「Intel Iris Plus Graphics」とeGPU化した「RX580 IceQX² OC 8GB」の速度を比較してみた。MacBook Pro 13インチ 2020モデルのスペックは下記の通り。いわゆる全部盛り。MacBook Proの数値は、前回のベンチマークのもの。
| MacBook Pro 13インチ 2020モデル CTO最上位版 | |
|---|---|
| CPU | 第10世代Intel Core i7 / 2.3GHz 4コア (Turbo Boost使用時最大4.1GHz) / 8MB共有L3キャッシュ |
| RAM | 32GB (3,733MHz LPDDR4Xオンボードメモリ) |
| ストレージ | 4TB SSD |
| グラフィックス | グラフィックス:Intel Iris Plus Graphics |
| Geekbench 5 ベンチマーク | OpenCL | Metal |
|---|---|---|
| Intel Iris Plus Graphics (iGPU) | 8455 | 10195 |
| RX580 IceQX² OC 8GB (eGPU) | 33204 | 37863 |
| 性能向上率 | +292.7% (3.927x) | +271.4% (3.714x) |
さすがにレベルの違う数値が出ると嬉しい。4倍近い処理速度向上は、3Dアプリケーションの使用時にも期待が持てる。簡単なオブジェクトなら、スムーズに視点移動や変形などが出来る気がする。
eGPU使用時の注意点
まず、GPUに対応したアプリだからと言って、必ずしも性能向上するわけではない点。Adobe PhotoshopやLightroomは大半の処理がCPUに依存しており、GPU導入の効果はかなり低い。LightroomのRAW→JPEGの書き出し速度が上がったら良いなとeGPUオン/オフ両方で時間計測してみたところ、全く差がなかった。物理的な難点としては、Thunderboltケーブルが50cmしかないため、デカいくせに非常に置き場所が限られること。eGPUとPC間のデータの伝送距離が長くなると性能が落ちるようで、これ以上長いケーブルは使えない模様。他社のeGPUボックスでもこれは同じ。ちょっと調べた限りでは、RAZER CORE X CHROMEの70cmが最長だった。
ケーブルは曲げながら取り回すことになるので、PCとeGPUボックス間に取れる距離は、実質20〜30cm程度の余裕しかないと見ていい。つまり、PCのすぐ近くにそこそこ広い設置スペースを確保出来ない場合、eGPU導入はやめておいた方が良い。
 MacBook Pro本体より偉そうなeGPUボックス。威圧感ある (c)Bisoh
MacBook Pro本体より偉そうなeGPUボックス。威圧感ある (c)Bisoh Thunderboltケーブルが50cmしかないので、設置場所はかなり限られる (c)Bisoh
Thunderboltケーブルが50cmしかないので、設置場所はかなり限られる (c)Bisoh さすがにこの置き方は圧迫感があってツライ (c)Bisoh
さすがにこの置き方は圧迫感があってツライ (c)Bisoh 最終的にこうなった。上がフラットで物が置きやすい点は救い (c)Bisoh
最終的にこうなった。上がフラットで物が置きやすい点は救い (c)Bisohハードウェア的には、いわゆる「ぶっこ抜き禁止」である。普通のUSB PDのACアダプターのような感覚で、何も考えずにMacからThunderboltケーブルを引き抜くと「GPUが正しく接続解除されませんでした」と警告が出る。
それだけならまだ良いのだけど、その直後に使用中のアプリが落ちたりする。ファイルを保存してないと泣ける(やりました)。
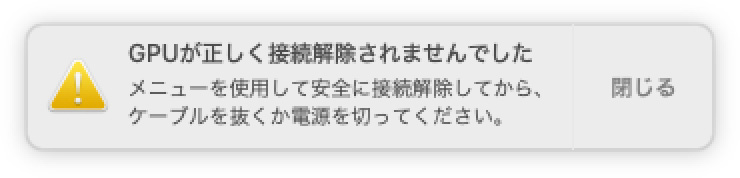 OS上で接続解除せずにMacからThunderboltケーブルを引き抜くと、警告が出る (c)Bisoh
OS上で接続解除せずにMacからThunderboltケーブルを引き抜くと、警告が出る (c)Bisoh正しいeGPUの接続解除方法
- 接続解除前に作業中のファイルを保存し、アプリを落とす(大事)。
- eGPU接続中は、MacのメニューバーにGPUっぽいアイコンが出ている。そこをクリック
- 「○○○(GPU名)を接続解除」と出るので、それを選択してMacとの接続を解除する
- MacからeGPUのThunderboltケーブルを引き抜く
作業中の未保存ファイルがあると、接続解除後にアプリの保存ダイアログが出るのだけど、うまく保存されない場合があった。困る。未保存のファイルがない場合は、eGPU接続解除後にアプリが再起動される。
いずれにせよ接続解除前に作業中ファイルの保存は絶対にやっておかないと、泣きを見ることになる。
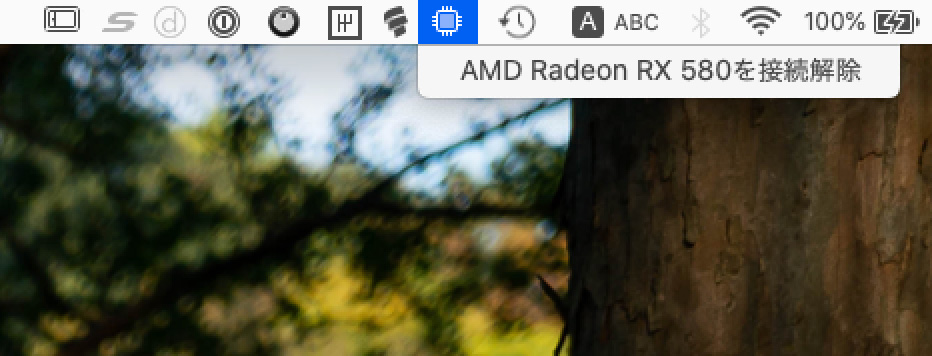 メニューバーのGPUアイコンをクリックすると、接続解除メニューが出る。それを選択するとeGPUを安全にMacから外せるようになる (c)Bisoh
メニューバーのGPUアイコンをクリックすると、接続解除メニューが出る。それを選択するとeGPUを安全にMacから外せるようになる (c)BisohThunderboltケーブルを抜くとeGFX 550のファンの回転が止まり、自動的に電源が落ちる。そして再度Macにケーブルを接続すると、自動的に起動する(eGPUを有効にするために、アプリの再起動が必要)。
それとeGPU接続時と解除時には、GPUを切り替えるため一瞬フワっと画面が暗くなる。これは正しい動作で問題ない。
これで3DCG制作を学べそうな環境は整った。趣味の第一歩としてはこれで十分に思うので、これからあれこれ遊んでみたい。
Amazon
Sonnet Technologies GPU-550W-TB3 eGFX BreakawayBox 550 - 外付けGPU Box (Mac/Windows対応)
SONNET TECHNOLOGIES
¥44,090